Guide to Staking on Ethereum 2.0 (Ubuntu/Prysm)
--

Last updated: 2022–05–30
NOTE: Do not use this guide. New version is here: https://someresat.medium.com/guide-to-staking-on-ethereum-ubuntu-prysm-581fb1969460
This is a step-by-step guide to staking on the Ethereum 2.0 mainnet using the Prysmatic Prysm client. It is based on the following technologies:
- Ubuntu v20.04 (LTS) x64 server
- Go Ethereum Node (code branch)
- Prysmatic Labs Ethereum 2.0 client — Prysm (code branch)
- MetaMask crypto wallet browser extension
WARNING: Staking requires at least 32 ETH + gas fees. DO NOT send ETH anywhere without knowing what you are doing. This guide includes instructions to safely deposit your ETH for staking on the Ethereum 2.0 mainnet using official methods. Never send your ETH to anyone.
Acknowledgements
This guide is based on information gathered from various on-line resources and wouldn’t exist without them. Thank you, all!
Thanks to the EthStaker Admins and Educators, the Eth2 client teams, and the staking community for their help and review.
Special thanks to the Eth2 client teams and the Ethereum Foundation researchers. Their tireless efforts over the past few years have brought us to the cusp of an incredible moment in history — the launch of Ethereum 2.0.
Disclaimer
This article (the guide) is for informational purposes only and does not constitute professional advice. The author does not guarantee accuracy of the information in this article and the author is not responsible for any damages or losses incurred by following this article. A full disclaimer can be found at the bottom of this page — please read before continuing.
Support
For technical support please reach out to:
- The EthStaker community on Reddit or Discord. Knowledgeable and friendly community passionate about staking on Ethereum 2.0.
- The Prysm client team Discord.
Prerequisites
This guide assumes knowledge of Ethereum, ETH, staking, Linux, and MetaMask (or Portis or Fortmatic).
This guide also requires the following before getting started:
- Ubuntu server v20.04 (LTS) amd64 or newer, installed and running on a local computer or in the cloud. A locally running computer is encouraged for greater decentralization — if the cloud provider goes down then all nodes hosted with that provider go down.
- MetaMask crypto wallet browser extension (or Portis or Fortmatic), installed and configured. A computer with a desktop (Mac, Windows, Linux, etc.) and a browser (Brave, Safari, FireFox, etc.) is required.
Testnet to Mainnet
If moving from a testnet setup to a mainnet setup it is strongly recommended that you start on fresh (newly installed) server instance. This guide has not been tested for migration scenarios and does not guarantee success if you are using an existing instance with previously installed testnet software.
Requirements
- Hardware requirements are a broad topic. In general a relatively modern CPU, 8GB RAM (16GB is better), a SSD of at least 500GB (1TB is better), and a stable internet connection with sufficient download speed and monthly data allowance are likely required for good staking performance.
NOTE: Check your available disk space. Even you have a large SSD there are cases where Ubuntu is reporting only 200GB free. If this applies to you then take a look at Appendix F — Expanding the Logical Volume.
Activation
Before we get started, a note on validator Activation.
As demand grows for staking, the queue to register new validators increases. Based on various factors, the Ethereum PoS network allows a fixed number validators to join per day. Depending on demand it might be hours, days, weeks, or months until your deposit becomes active and starts validating.
A handy app showing the current activation queue length and estimated activation time can be found here: https://eth2-validator-queue.web.app/

The screenshot above was taken on 04/16/2022, indicating a deposit into the ETH 2.0 staking contract on that day will incur a wait time to activation of roughly 16 days. This means once you queue your validator to join the network (by depositing your 32 ETH) it won’t be eligible to participate in staking or to earn staking rewards until it is activated.
NOTE: As stated at the beginning of this guide, DO NOT deposit your ETH without understanding what you are doing. DO NOT send your ETH to the ETH 2.0 deposit contract without following the detailed instructions in this guide.
Overview
The simplified diagram below indicates the scope of this guide. The yellow boxes are the areas this guide mostly covers.

The conceptual flow through the guide is:
- Generate the staking Validator Keys and Deposit Data
- Prepare the Ubuntu Server (firewall, security, etc.)
- Set up an Eth1 Node and sync it with the Eth1 Blockchain
- Configure the Prysm client and sync it with the Eth1 Node
- Deposit ETH to Activate Validator Keys
Let’s get started!
Step 1 — Generate Staking Data
In order to participate in staking it is necessary to generate some data files based on the number of validators you’d like to fund and operate.
NOTE: If you have already generated your deposit data and validator key(s) you can skip this step.
Each validator requires a deposit of 32 ETH. You should have sufficient ETH in your MetaMask wallet to fund each validator. For example if you plan to run 5 validators you will need to have (32 x 5) = 160 ETH plus some extra to cover the gas fees. The ETH deposit will happen later in the guide after everything else is up and running.
Download the Deposit Tool (Deposit CLI)
Go here to get the “Latest release” of the deposit command line interface (CLI) app.

In the Assets section download the version matching the platform you are currently on (e.g. Windows, Mac, Linux Desktop, etc.).
Run the Deposit Tool (Eth2 Deposit CLI)
Decompress the archive. There should be a binary file (executable) inside. The deposit tool generates files for staking as well as a mnemonic key. This key must be handled securely. There are two options to proceed from here.
Recommended — Copy the binary file to a USB drive. Connect to a fully air-gapped machine (never previously connected to the internet), copy the file over and run from there.
Not recommended — Run from the current machine. An internet connection may be an opportunity to leak your mnemonic key. If a fully air-gapped machine isn’t available disconnect the internet on the current machine before proceeding.
When ready, run the file in a terminal window (or CMD in windows) to continue using the commands below. Replace <NumberOfValidators> with the number of validators you want to fund. E.g. --num_validators 2.
On Linux/Mac:
./deposit new-mnemonic --num_validators <NumberOfValidators> --chain mainnetOn Windows:
deposit.exe new-mnemonic --num_validators <NumberOfValidators> --chain mainnetOnce you execute the above steps on your platform of choice you will be asked to create a validator keystore password. Back it up somewhere safe. You will need this later to load the validator keys into the Prysm validator wallet.

A seed phrase (mnemonic) will be generated. Back it up somewhere safe. This is CRITICAL. You will eventually use this to generate your withdrawal keys for your ETH or add additional validators. If you lose this key you will not be able to withdraw your funds.

Once you have confirmed your mnemonic your validator keys will be created.

The newly created validator keys and deposit data file are created at the specified location. The contents of the folder are shown below.

Notes about the files:
- The
deposit_data-[timestamp].jsonfile contains the public keys for the validators and information about the staking deposit. This file will be used to complete the ETH deposit process later on. - The
keystore-m...jsonfiles contain the encrypted validator signing key. There is one keystore-m per validator that you are funding. These will be imported into the Prysm validator wallet for use while staking. You will copy these files over to the Ubuntu server (if not already there) later.
Final Steps
Now that you have the deposit data and the keystore files move on to set up the Ubuntu server.
DO NOT DEPOSIT any ETH at this moment.
It is important to complete and verify your staking setup first. If the ETH deposits become active and your staking setup is not ready you will start receiving penalties for non-activity.
Step 2 — Connect to the Server
Using a SSH client, connect to your Ubuntu server. If you are logged in as root then create a user-level account with admin privileges instead, since logging in as the root user is risky.
NOTE: If you are not logged in as
rootthen skip this and go to Step 3.
Create a new user. Replace <yourusername> with a username of your choice. You will asked to create a strong password and provide some other optional information.
# adduser <yourusername>Grant admin rights to the new user by adding it to the sudo group. This will allow the user to perform actions with superuser privileges by typing sudo before commands.
# usermod -aG sudo <yourusername>Optional: If you used SSH keys to connect to your Ubuntu instance via the root user you will need to associate the new user with the root user’s SSH key data.
# rsync --archive --chown=<yourusername>:<yourusername> ~/.ssh /home/<yourusername>Finally, log out of root and log in as <yourusername>.
Step 3 — Update the Server
Make sure the system is up to date with the latest software and security updates.
$ sudo apt update && sudo apt upgrade
$ sudo apt dist-upgrade && sudo apt autoremove
$ sudo rebootStep 4 — Secure the Server
Security is important. This is not a comprehensive security guide, just some basic settings.
Modify the Default SSH Port
Port 22 is the default SSH port and a common attack vector. Change the SSH port to avoid this.
Choose a port number between 1024–49151 and run the following command to check is not already in use. A blank response indicates not in use, a red text response indicates it is in use: try a different port. E.g. sudo ss -tulpn | grep ':6673'
$ sudo ss -tulpn | grep ':<YourSSHPortNumber>'If confirmed available, modify the default port by updating SSH config.
$ sudo nano /etc/ssh/sshd_configFind or add (if not present) the line Port 22 in the file. Remove the # (if present) and change the value as below.
Port <YourSSHPortNumber>Check the screen shot below for reference. Press CTRL+x then ‘y’ then <enter> to save and exit.

Restart the SSH service to reflect the above changes.
$ sudo systemctl restart sshLog out and log back in via SSH using <YourSSHPortNumber> for the port.
Configure the Firewall
Ubuntu 20.04 servers can use the default UFW firewall to restrict inbound traffic to the server. Before you enable it allow inbound traffic for SSH, Go Ethereum, and Prysm.
Install UFW
UFW should be installed by default. The following command will ensure it is.
$ sudo apt install ufwApply UFW Defaults
Explicitly apply the defaults. Inbound traffic denied, outbound traffic allowed.
$ sudo ufw default deny incoming
$ sudo ufw default allow outgoingAllow SSH
Allow inbound traffic on <YourSSHPortNumber>as set above. SSH requires the TCP protocol. E.g. sudo ufw allow 6673/tcp
$ sudo ufw allow <yourSSHportnumber>/tcpDeny SSH Port 22
Deny inbound traffic on port 22/TCP.
NOTE: Only do this after you SSH in using
<YourSSHPortNumber>.
$ sudo ufw deny 22/tcpAllow Go Ethereum
Allow P2P connections with Go Ethereum peers (port 30303). If using an Eth1 node hosted by a 3rd party then skip this step.
NOTE: If you are hosting your Ubuntu instance locally your internet router may need to be configured to allow incoming traffic on port 30303 as well.
$ sudo ufw allow 30303Allow Prysm
Allows P2P connections with Prysm peers for actions on the beacon node (ports 13000/TCP and 12000/UDP).
NOTE: If you are hosting your Ubuntu instance locally your internet router may need to be configured to allow incoming traffic on ports 13000 and 12000 as well.
$ sudo ufw allow 13000/tcp
$ sudo ufw allow 12000/udpEnable the firewall and verify the rules have been correctly configured.
$ sudo ufw enable
$ sudo ufw status numberedCheck the screen shot below for reference.

Step 5 — Configure Timekeeping
Ubuntu has time synchronization built in and activated by default using systemd’s timesyncd service. Verify it’s running correctly.
$ timedatectlThe NTP service should be active. If not then run:
$ sudo timedatectl set-ntp onCheck the screen shot below for reference.
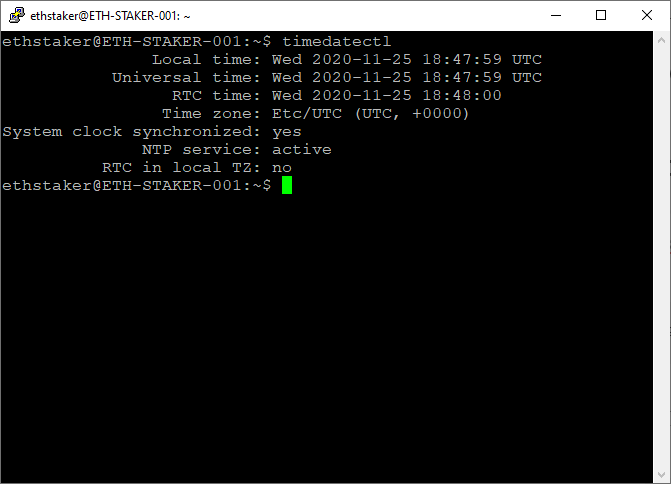
You should only be using a single keeping service. If you were using NTPD from a previous installation you can check if it exists and remove it using the following commands.
$ ntpq -p
$ sudo apt-get remove ntpStep 6 — Set up an Ethereum (Eth1) Node
An Ethereum node is required for staking. You can either run a local Eth1 node or use a third party node. This guide will provide instructions for running Go Ethereum. If you would rather use a third party option then skip this step.
NOTE: Check your available disk space. An Eth1 node requires roughly 400GB of space. Even you have a large SSD there are cases where Ubuntu is reporting only 200GB free. If this applies to you then take a look at Appendix F — Expanding the Logical Volume.
Install Go Ethereum
Install the Go Ethereum client using PPA’s (Personal Package Archives).
$ sudo add-apt-repository -y ppa:ethereum/ethereum
$ sudo apt update
$ sudo apt install gethGo Ethereum will be configured to run as a background service. Create an account for the service to run under. This type of account can’t log into the server.
$ sudo useradd --no-create-home --shell /bin/false goethCreate the data directory for the Eth1 chain. This is required for storing the Eth1 node data.
$ sudo mkdir -p /var/lib/goethereumSet directory permissions. The goeth account needs permission to modify the data directory.
$ sudo chown -R goeth:goeth /var/lib/goethereumCreate a systemd service config file to configure the service.
$ sudo nano /etc/systemd/system/geth.servicePaste the following service configuration into the file.
[Unit]
Description=Go Ethereum Client
After=network.target
Wants=network.target[Service]
User=goeth
Group=goeth
Type=simple
Restart=always
RestartSec=5
ExecStart=geth --http --datadir /var/lib/goethereum --cache 2048 --maxpeers 30[Install]
WantedBy=default.target
Notable flags:
--http Expose an HTTP endpoint (http://localhost:8545) that the Prysm beacon node will connect to.
--cache Size of the internal cache in GB. Reduce or increase depending on your available system memory. A setting of 2048 results in roughly 4–5GB of memory usage.
--maxpeers Maximum number of peers to connect with. More peers equals more internet data usage. Do not set this too low or your Eth1 node will struggle to stay in sync.
Check the screen shot below for reference. Press CTRL+x then ‘y’ then <enter> to save and exit.

Reload systemd to reflect the changes and start the service. Check status to make sure it’s running correctly.
$ sudo systemctl daemon-reload
$ sudo systemctl start geth
$ sudo systemctl status gethCheck the screen shot below for reference.

It should say active (running) in green text. If not then go back and repeat the steps to fix the problem. Press Q to quit (will not affect the geth service).
Enable the geth service to automatically start on reboot.
$ sudo systemctl enable gethThe Go Ethereum node will begin to sync. You can follow the progress or check for errors by running the following command. Press CTRL+c to exit (will not affect the geth service).
$ sudo journalctl -fu geth.serviceCheck the screen shot below for reference.

Check Sync Status
To check your Eth1 node sync status use the following command to access the console.
geth attach http://127.0.0.1:8545
> eth.syncingIf false is returned then your sync is complete. If syncing data is returned then you are still syncing. For reference there are roughly 700 million knownStates.
Check the screen shot below for reference.

Press CTRL+d to exit when done.
Check Connected Peers
To check your Eth1 node connected peers use the following command to access the console.
geth attach http://127.0.0.1:8545
> net.peerCountThe peerCount will not exceed your setting for --maxpeers. If you are having trouble finding peers to sync see the next section.
Press CTRL+d to exit when done.
Add Bootnodes (Optional)
Sometimes it can take a while to find peers to sync. If so, you can add some bootnodes to help things along. Go here for the latest list and modify the geth service as follows:
$ sudo systemctl stop geth
$ sudo nano /etc/systemd/system/geth.serviceModify the ExecStart line and add the --bootnodes flag with a few of the latest peers, comma separated.
ExecStart=geth --http --datadir /var/lib/goethereum --cache 2048 --maxpeers 30 --bootnodes "enode://d0b4a09d072b3f021e233fe55d43dc404a77eeaed32da9860cc72a5523c90d31ef9fab7f3da87967bc52c1118ca3241c0eced50290a87e0a91a271b5fac8d0a6@157.230.142.236:30303,enode://5070366042daaf15752fea340e7ffce3fd8fc576ac846034bd551c3eebac76db122a73fe8418804c5070a5e6d690fae133d9953f85d7aa00375d9a4a06741dbc@116.202.231.71:30303"Save the file and exit. Restart the service and observe.
$ sudo systemctl daemon-reload
$ sudo systemctl start geth
$ sudo journalctl -fu geth.serviceNOTE: It is necessary to follow a specific series of steps to update Geth. See Appendix A — Updating Geth for further information.
NOTE: From time-to-time it is necessary to “prune” Geth’s database to keep its size on disk as small as possible. See Appendix D — Pruning Geth for further information.
Step 7 — Download Prysm
The Prysm client is made up of two binary files — the beacon node and the validator client. This step will download and prepare the Prysm binaries.
First, go here and identify the latest release. It is at the top of the page. For example:

In the assets section (expand if necessary) copy the download link to the beacon-chain-v…-linux-amd64 file and the validator-v…-linux-amd64 file. Be sure to copy the correct link.

Download the files using the commands below. Modify the URL in the instructions below to match the download link for the latest version.
$ cd ~
$ sudo apt install curl$ curl -LO https://github.com/prysmaticlabs/prysm/releases/download/v1.4.2/beacon-chain-v1.4.2-linux-amd64$ curl -LO https://github.com/prysmaticlabs/prysm/releases/download/v1.4.2/validator-v1.4.2-linux-amd64
Rename the files and make them executable. Copy them to the /usr/local/bin directory. The Prysm services will run them from there. Modify the file name as necessary.
$ mv beacon-chain-v1.4.2-linux-amd64 beacon-chain
$ mv validator-v1.4.2-linux-amd64 validator$ chmod +x beacon-chain
$ chmod +x validator$ sudo cp beacon-chain /usr/local/bin
$ sudo cp validator /usr/local/bin
Clean up the downloaded files.
$ cd ~
$ sudo rm beacon-chain && sudo rm validatorNOTE: It is necessary to follow a specific series of steps to update Prysm. See Appendix B — Updating Prysm for further information.
Step 8 — Import the Validator Keys
Configure the Prysm validator wallet by importing the validator keys you created in Step 1.
Copy the Validator Keystore Files
If you generated the validator keystore-m…json file(s) on a machine other than your Ubuntu server you will need to copy the file(s) over to your home directory. You can do this using a USB drive (if your server is local), or via secure FTP (SFTP).
Place the files here: $HOME/eth2deposit-cli/validator_keys. Create the directories if necessary.
Import Keystore Files into the Validator
Create a directory to store the validator wallet data and give the current user permission to access it. The current user needs access because they will be performing the import. Change <yourusername> to the logged in username.
$ sudo mkdir -p /var/lib/prysm/validator
$ sudo chown -R <yourusername>:<yourusername> /var/lib/prysm/validatorRun the validator key import process. You will need to provide the directory where the generated keystore-m files are located. E.g. $HOME/eth2deposit-cli/validator_keys.
$ cd /usr/local/bin
$ validator accounts import --keys-dir=$HOME/eth2deposit-cli/validator_keysYou will be presented with terms of use which you will need to accept to continue.
You will need to provide a wallet directory. This is where your new wallet will be created. Use /var/lib/prysm/validator.

You will need to create a wallet password. Back it up somewhere safe. You will need this later when configuring the validator.

You will need to provide the validator keys password. This is the password you set when you created the keys during Step 1.

If you enter it correctly the keys will be imported.

Create a Wallet Password File
Create a file to store the wallet password so the Prysm validator service can access the wallet without you having to supply the password. The file will be named password.txt.
$ sudo nano /var/lib/prysm/validator/password.txtAdd your new wallet password to the file. Replace YourNewWalletPassword with your password.
Check the screen shot below for reference. Press CTRL+x then ‘y’ then <enter> to save and exit.

Permissions on the validator directory and password file will be set later in the guide.
The import is complete and the wallet is now set up.
NOTE: It is necessary to follow a specific series of steps to add an additional validator. See Appendix C — Adding a Validator for further information
Step 9 — Configure the Prysm Beacon Node
In this step you will configure and run the beacon node as a service so if the system restarts the process will automatically start back up again.
Set up the Account and Directory
Create an account for the beacon node to run under. This type of account can’t log into the server.
$ sudo useradd --no-create-home --shell /bin/false prysmbeaconCreate the data directory for the beacon node database and set permissions.
$ sudo mkdir -p /var/lib/prysm/beacon
$ sudo chown -R prysmbeacon:prysmbeacon /var/lib/prysm/beacon
$ sudo chmod 700 /var/lib/prysm/beacon
$ ls -dl /var/lib/prysm/beaconCheck the screen shot below for reference.

Create and Configure the Service
Create a systemd service config file to configure the service.
$ sudo nano /etc/systemd/system/prysmbeacon.servicePaste the following into the file.
[Unit]
Description=Prysm Eth2 Client Beacon Node
Wants=network-online.target
After=network-online.target[Service]
User=prysmbeacon
Group=prysmbeacon
Type=simple
Restart=always
RestartSec=5
ExecStart=/usr/local/bin/beacon-chain --datadir=/var/lib/prysm/beacon --http-web3provider=http://127.0.0.1:8545 --suggested-fee-recipient=0xYourAddress --accept-terms-of-use[Install]
WantedBy=multi-user.target
Notable flags:
--http-web3provider Change the value if you are using a remote or third party Eth1 node. If you created the Eth1 node locally no change is required.
--fallback-web3provider (not shown) This optional flag can be used in conjuction with the --http-web3provider flag to specify a 3rd party fallback Eth1 node in case your main Eth1 node goes down. Multiple options can be added by repeating the flag. More information here and a list of 3rd party options here. For example:
ExecStart=/usr/local/bin/beacon-chain --datadir=/var/lib/prysm/beacon --http-web3provider=http://127.0.0.1:8545 --fallback-web3provider=https://3rdPartyProviderURL --suggested-fee-recipient=0xYourWalletAddress --accept-terms-of-use--suggested-fee-recipient Replace the value 0xYourWalletAddress with the wallet address that will receive the priority fees (tips) paid in ETH by users of the network to have their transactions validated with higher priority. Setting this flag here will apply the same wallet address to all of your validators. It is also possible to configure a different address for each validator. More information here.
NOTE: If you don’t set the
--suggested-fee-recipientthen all tips will be sent to a burn address.
--accept-terms-of-use Required to automatically start the service. Using this flag indicates acceptance of the Prysm terms of use.
Check the screen shot below for reference. Press CTRL+x then ‘y’ then <enter> to save and exit.

Reload systemd to reflect the changes.
$ sudo systemctl daemon-reloadStart the service and check to make sure it’s running correctly.
$ sudo systemctl start prysmbeacon
$ sudo systemctl status prysmbeaconCheck the screen shot below for reference.

If you did everything right, it should say active (running) in green text. If not then go back and repeat the steps to fix the problem. Press Q to quit (will not affect the prysmbeacon service).
Enable the service to automatically start on reboot.
$ sudo systemctl enable prysmbeaconIf the Eth2 chain is post-genesis the Prysm beacon chain will begin to sync. It may take several hours to fully sync. You can follow the progress or check for errors by running the journalctl command. Press CTRL+c to exit (will not affect the prysmbeacon service).
$ sudo journalctl -fu prysmbeacon.serviceA truncated view of the log shows the following status information.
Nov 27 06:20:48 ETH-STAKER-001 bash[44829]: time="2020-11-27 06:20:48" level=info msg="Processing deposits from Ethereum 1 chain" deposits=1024 genesisValidators=1019 prefix=powchainOnce the Eth2 mainnet starts up the beacon chain and validator will automatically start processing.
NOTE: If your Eth1 node is still syncing you will get the following error. It will disappear once the sync is complete.
Nov 27 06:16:29 ETH-STAKER-001 bash[44747]: time="2020-11-27 06:16:29" level=error msg="Could not connect to powchain endpoint" error="could not dial eth1 nodes: eth1 node using incorrect chain id, 0 != 1" prefix=powchainStep 10 — Configure the Prysm Validator Client
In this step you will configure and run the validator client as a service so if the system restarts the process will automatically start back up again.
Set up the Account and Directory
Create an account for the validator client to run under. This type of account can’t log into the server.
$ sudo useradd --no-create-home --shell /bin/false prysmvalidatorThe data directory for the validator was created in Step 8. Now set permissions so the prysmvalidator account can modify the data directory.
$ sudo chown -R prysmvalidator:prysmvalidator /var/lib/prysm/validator
$ sudo chmod 700 /var/lib/prysm/validator
$ ls -dl /var/lib/prysm/validatorCheck the screen shot below for reference.

The password.txt file for the validator walled was created in Step 8. Now set permissions so only the prysmvalidator account can read the file.
$ sudo chmod -R 700 /var/lib/prysm/validator/password.txt
$ sudo ls -lh /var/lib/prysm/validator/
Create and Configure the Service
Create a systemd service config file to configure the service.
$ sudo nano /etc/systemd/system/prysmvalidator.servicePaste the following into the file.
[Unit]
Description=Prysm Eth2 Validator Client
Wants=network-online.target
After=network-online.target[Service]
User=prysmvalidator
Group=prysmvalidator
Type=simple
Restart=always
RestartSec=5
ExecStart=/usr/local/bin/validator --datadir=/var/lib/prysm/validator --wallet-dir=/var/lib/prysm/validator --wallet-password-file=/var/lib/prysm/validator/password.txt --graffiti="<yourgraffiti>" --accept-terms-of-use[Install]
WantedBy=multi-user.target
Notable flags:
--graffiti="<yourgraffiti>" Replace with your own graffiti string. For security and privacy reasons avoid information that can uniquely identify you. E.g. --graffiti "Hello Eth2! From Dominator".
Check the screen shot below for reference. Press CTRL+x then ‘y’ then <enter> to save and exit.

Reload systemd to reflect the changes.
$ sudo systemctl daemon-reloadStart the service and check to make sure it’s running correctly.
$ sudo systemctl start prysmvalidator
$ sudo systemctl status prysmvalidatorCheck the screen shot below for reference.

If you did everything right, it should say active (running) in green text. If not then go back and repeat the steps to fix the problem. Press Q to quit (will not affect the prysmvalidator service).
Enable the service to automatically start on reboot.
$ sudo systemctl enable prysmvalidatorYou can follow the progress or check for errors by running the journalctl command. Press CTRL+c to exit (will not affect the prysmvalidator service).
$ sudo journalctl -fu prysmvalidator.serviceA truncated view of the log shows the following status information.
ETH-STAKER-001 systemd[1]: Started Prysm Eth2 Validator Client.
level=warning msg="Running on ETH2 Mainnet" prefix=flags
level=info msg="Opened validator wallet" keymanager-kind=direct level=info msg="Checking DB" databasePath="/var/lib/prysm/validator" level=info msg="Starting validator node" prefix=node
...
level=info msg="Validating for public key" prefix=validator publicKey=0x9072a8f02c18
level=info msg="Validating for public key" prefix=validator publicKey=0xaa5ff8b63560
level=info msg="Waiting for beacon chain start log from the ETH 1.0 deposit contract" prefix=validator
level=info msg="Beacon chain started" genesisTime=2020-12-01 12:00:23 +0000 UTC prefix=validator
level=info msg="Waiting for deposit to be observed by beacon node" prefix=validator pubKey=0x9072a8f02c18 status="UNKNOWN_STATUS"You can check the status of your validator(s) via beaconcha.in. Simply search for your validator public key(s) or search using your MetaMask (or other) wallet address. It may be a while before the data appears on the site.
Step 11 — Fund the Validator Keys
Now that your set up is up and running you will need to deposit ETH to fund your validators.
NOTE: If you have already submitted your staking deposits you can skip this step.
This step involves depositing the required amount of ETH to the Eth2.0 deposit contract. DO NOT SEND ETH TO THE DEPOSIT CONTRACT. This is done in a web browser running your MetaMask (or other) wallet via the Eth2.0 Launchpad website.
NOTE: Post-genesis, wait until your Eth1 node and beacon chain have fully synced before proceeding with the deposit. If you don’t Prysm will be inactive while the Eth1 node or beacon chain sync and you may be subject to inactivity penalties.
Go here: https://launchpad.ethereum.org/
Click through the warning steps and continue through the screens until you get to the Generate Key Pairs section. Select the number of validators you are going to run. Choose a value that matches the number of validator files you generated in Step 1.

Scroll down, check the box if you agree, and click Continue.
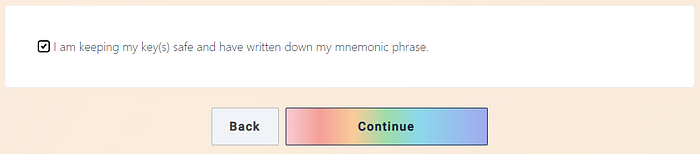
You will be asked to upload the deposit_data-[timestamp].json file. You generated this file in Step 1. Browse/select or drag the file and click Continue.

Connect your wallet. Choose MetaMask (or one of the other supported wallets), log in, select the account where you have your ETH and click Continue.
Your MetaMask balance will be displayed. The site will allow you to continue if you have selected Mainnet and you have sufficient ETH balance.
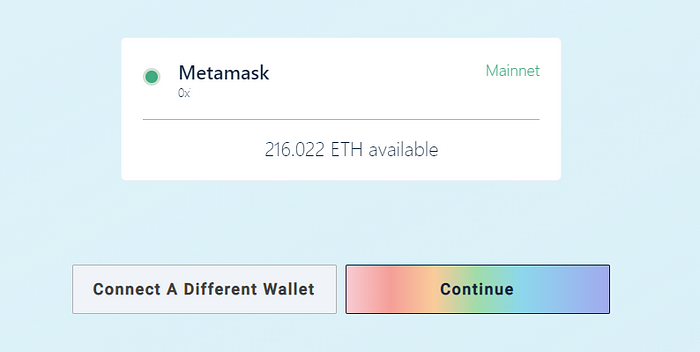
A summary shows the number of validators and total amount of ETH required. Tick the boxes if you agree and click continue.

If you are ready to deposit click on Initiate All Transactions.
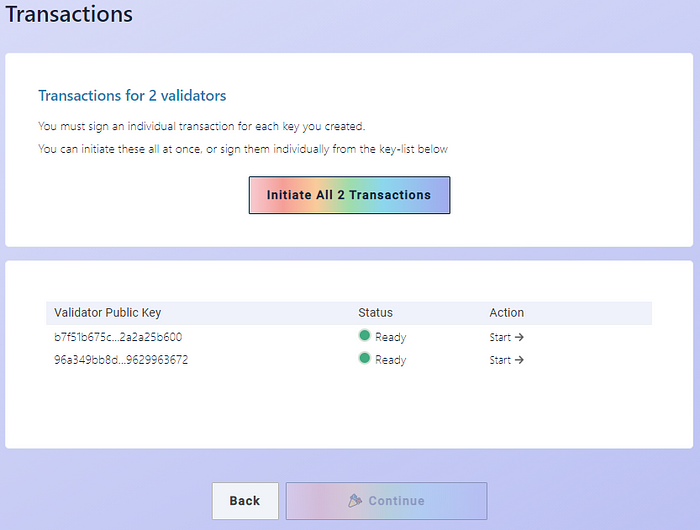
This will pop open MetaMask (or other wallet) where you can confirm each transaction.
Once all the transactions have successfully completed you are done!
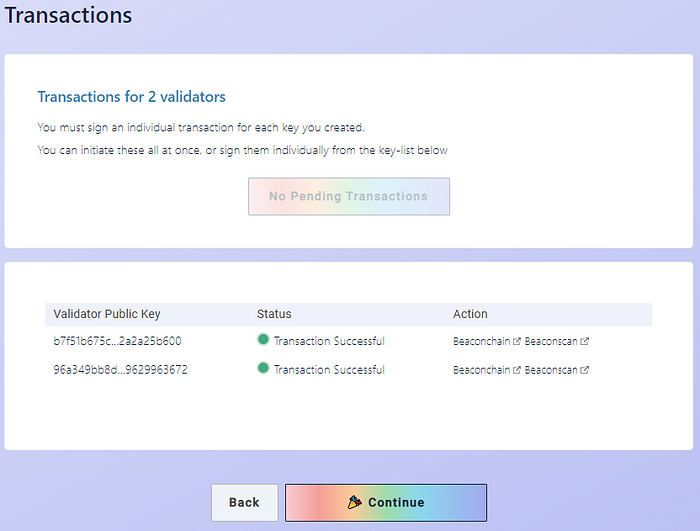
Congratulations you have deposited your stake!
Check the Status of Your Validator Deposits
Newly added validators can take a while (hours to days) to activate. You can check the status of your keys with these steps:
- Copy your MetaMask (or other) wallet address.
- Go here: https://beaconscan.com/
- Search for your key(s) using your wallet address.

Diving into a specific validator you see a Status and an estimate until activation (Activation Epoch) for the validator.

You now have a functioning beacon chain and validator and your mainnet deposit is in. Once your deposit is active and the Ethereum 2.0 mainnet is running you will begin staking and earning rewards.
Congratulations: You are officially an Ethereum Staker!
Probably a good time to get a fresh beverage and hydrate.
Step 12 — Monitoring
Due to a few unresolved security concerns monitoring will be a near-future addition to this guide.
In the meantime, there is a monitoring option offered by beaconcha.in.
Final Remarks and Recommended Next Steps
Thanks for the opportunity. Hopefully this guide was helpful for you.
Next steps:
- Triple check all key and password backups.
- Reboot your machine and make sure the services come back up.
- Understand how to update the client and server software.
- Consider setting a max size for systemd journal logs. See Appendix F.
- Use
htopto monitor resources on the local machine. - Get familiar with beaconcha.in so you can monitor your validators. They offer alerting (via email — sign up required) and monitoring.
- Join the Ethstaker and Prysm Discord for important notifications.
- Share any feedback for this guide on Discord, Twitter, or Reddit.
- Help others with their setup on the Ethstaker discord.
- Share this guide using the friend link!
- Tips: somer.eth
Further Reading
It is strongly recommended that you evaluate information from as many sources as possible. These are additional resources to help familiarize yourself with staking on Eth2.
The author has not tested or verified these resources. Use at your own risk.
- Client team official documentation Prysm | Lighthouse | Teku | Nimbus
- /r/EthStaker Sticky
- Unofficial docker environment for Ethereum 2.0 clients
- Setup an Eth2 Mainnet Validator System on Ubuntu
- Guide | How to setup a validator on ETH2 mainnet
- Guide | Security Best Practices for a ETH2 validator beaconchain node
- Additional Monitoring for ETH2 Staking Nodes
- Telegram Service for Ethereum 2.0 Staking
Appendix A — Updating Geth
If you need to update to the latest version of Geth follow these steps.
$ sudo systemctl stop prysmvalidator
$ sudo systemctl stop prysmbeacon
$ sudo systemctl stop geth
$ sudo apt update && sudo apt upgrade
$ sudo systemctl start geth
$ sudo systemctl status geth # <-- Check for errors
$ sudo journalctl -fu geth.service # <-- Monitor
$ sudo systemctl start prysmbeacon
$ sudo systemctl status prysmbeacon # <-- Check for errors
$ sudo journalctl -fu prysmbeacon.service # <-- Monitor
$ sudo systemctl start prysmvalidator
$ sudo systemctl status prysmvalidator # <-- Check for errors
$ sudo journalctl -fu prysmvalidator.service # <-- MonitorAppendix B — Updating Prysm
If you need to update to the latest version of Prysm follow these steps.
First, go here and identify the latest Linux release. In the assets section (expand if necessary) copy the download link to the beacon-chain-v…-linux-amd64 file and the validator-v…-linux-amd64 file. Be sure to copy the correct link.
Modify the URL in the instructions below to match the download link for the latest version.
$ cd ~
$ sudo apt install curl$ curl -LO https://github.com/prysmaticlabs/prysm/releases/download/v1.4.2/beacon-chain-v1.4.2-linux-amd64$ curl -LO https://github.com/prysmaticlabs/prysm/releases/download/v1.4.2/validator-v1.4.2-linux-amd64
Stop the Prysm services.
$ sudo systemctl stop prysmvalidator
$ sudo systemctl stop prysmbeaconRename the files and make them executable. Copy them to the /usr/local/bin directory. Modify the file names below as necessary.
$ mv beacon-chain-v1.4.2-linux-amd64 beacon-chain
$ mv validator-v1.4.2-linux-amd64 validator$ chmod +x beacon-chain
$ chmod +x validator$ sudo cp beacon-chain /usr/local/bin
$ sudo cp validator /usr/local/bin
Restart the services and check for errors.
$ sudo systemctl daemon-reload
$ sudo systemctl start prysmbeacon
$ sudo systemctl status prysmbeacon # <-- Check for errors
$ sudo journalctl -fu prysmbeacon.service # <-- Monitor
$ sudo systemctl start prysmvalidator
$ sudo systemctl status prysmvalidator # <-- Check for errors
$ sudo journalctl -fu prysmvalidator.service # <-- MonitorClean up the downloaded files.
$ cd ~
$ sudo rm beacon-chain && sudo rm validatorAppendix C — Adding a Validator
If you want to add one or more validators to your existing validator wallet use the following steps. Thanks to Ryan Miller for assistance with this section.
NOTE: This appendix assumes that you have already followed the guide and completed all of the steps. Do not use this section to add validators to an empty validator wallet/incomplete setup.
Check Validator Queue Times
There may be a queue to activate a new validator on the ETH 2.0 mainnet. You can check current queue times by heading over here: https://eth2-validator-queue.web.app/

Generate Deposit Data
You will need to generate deposit data for your new validators. This will be used to add the new validators to your existing wallet.
Go here to get the “Latest release” of the deposit command line interface (CLI) app.
Transfer the binary to a USB stick and copy to an air-gapped machine for safety (recommended), or if not available, copy to a machine that is not connected to the net (not recommended).
When ready, run the file in a terminal window (or CMD in Windows) to continue using the commands below.
The existing-mnemonic command is used to re-generate or derive new keys from your existing mnemonic. You will need to supply your mnemonic phrase to do this, hence the security requirements.
On Linux/Mac:
./deposit existing-mnemonic --validator_start_index <ValidatorStartIndex> --num_validators <NumberOfValidators> --chain mainnetOn Windows:
deposit.exe existing-mnemonic --validator_start_index <ValidatorStartIndex> --num_validators <NumberOfValidators> --chain mainnetReplace <ValidatorStartIndex> with the start index of the new validator(s) you are adding. For example: If you have 3 existing validators (#0, #1, #2) and you want to add two more, you would specify 3 (being the next number in the sequence) as the start index. E.g. --validator_start_index 3.
NOTE: Double check the start index. Be sure you use the correct value.
Replace <NumberOfValidators> with the number of validators you want to fund. Each validator will require a 32 ETH deposit to fund. E.g. from the example above, we are adding two new validators: --num_validators 2.

Enter your mnemonic that you should have stored safely after creating your initial validator(s).

You will be asked to enter your validator keystore password. This password was set in Step 1. You can create a different password here, but it is recommended for simplicity to use the same password as the original keystore. Once you have confirmed your keystore password your validator keys will be created.

The newly created validator keys and deposit data file are created at the specified location. The contents of the folder are shown below.

Notes about the files:
- The newer
deposit_data-[timestamp].jsonfile contains the public keys for the newly added validators and information about the staking deposit. This file will be used to complete the ETH deposit process later on. - The newly created
keystore-m...jsonfiles contain the encrypted validator signing key. There is one keystore-m per additional validator that you are funding. These will be imported into the Prism validator wallet for use while staking. You will copy these files over to the Ubuntu server (if not already there) later.
DO NOT DEPOSIT any ETH at this moment.
It is important to complete and verify your staking setup first. If the ETH deposits become active and your staking setup is not ready you will start receiving penalties for non-activity. Let’s do that next.
Copy the Validator Keystore Files
If you generated the validator keystore-m…json file(s) on a machine other than your Ubuntu server you will need to copy the file(s) over to your home directory. You can do this using a USB drive (if your server is local), or via secure FTP (SFTP).
Place the files here: $HOME/eth2deposit-cli/validator_keys. Create the directories if necessary.
Import Keystore Files into the Validator Wallet
We are now ready to import the keystore-m…json file(s) into our existing validator wallet.
First stop the validator. This is going to cause your validator to miss some attestations, but it is unavoidable. The loss of income is generally small.
$ sudo systemctl stop prysmvalidatorThe current logged in user will need access to the validator wallet because they will be performing the import. Change <yourusername> to the logged in username.
$ sudo chown -R <yourusername>:<yourusername> /var/lib/prysm/validatorRun the validator key import process. You will need to provide the directory where the generated keystore-m files are located. E.g. $HOME/eth2deposit-cli/validator_keys.
$ cd /usr/local/bin
$ validator accounts import --keys-dir=$HOME/eth2deposit-cli/validator_keysYou will be presented with terms of use which you will need to accept to continue.
You will need to provide a wallet directory. This is where your existing wallet should be located. Use /var/lib/prysm/validator.
Enter a wallet directory (default: /home/ethStaker/.eth2validators/prysm-wallet-v2):
/var/lib/prysm/validatorYou will need to provide the wallet password. This is the password you created to secure your wallet in Step 8.
You will also need to provide the keystore password for the validator accounts you are importing. That should be same password you specified when generating the new validator keys above.
Wallet password:
Enter the password for your imported accounts:
Importing accounts, this may take a while...
Importing accounts... 100% [==========================================] [3s:0s]
Successfully imported 3 accounts, view all of them by running `accounts list`The total number of imported accounts will match the number keystore_m files in the import folder.
NOTE: The import may re-import existing validators if all
keystore_mfiles are in the same directory. That should not be a problem.
You can verify the validator accounts using the following command. You will be prompted for the wallet password.
$ validator accounts list --wallet-dir=/var/lib/prysm/validatorThe output is similar to:
[2021-08-01 02:29:36] WARN flags: Running on Ethereum Consensus Mainnet
Wallet password:
(keymanager kind) imported walletShowing 3 validator accounts
View the eth1 deposit transaction data for your accounts by running `validator accounts list --show-deposit-data`Account 0 | probably-ruling-flea
[validating public key] 0xa6366498da34ad9cf086c69db1d5cf0c6f80ed992b06204fa6b4d41d00a4c984f22bbd7d5a0f0ed1b969271281dec1eaAccount 1 | sharply-touching-jawfish
[validating public key] 0xb088c003ec1ea5c0a5fd2cf33bf31c4261311180d2d87bed308a5eb3f2024b88c241fbee00fdf110a6e40c46b0a6e800Account 2 | multiply-humorous-gopher
[validating public key] 0x8678814850e976e8d4e9e9f7c977ca13798b5b0288db857b7e5db63554f6ae8833080896c3b21248cb346799debc4ab3
Before we can start up the validator we will need to reset the user permissions on the validator folder so the validator client can access it.
$ sudo chown -R prysmvalidator:prysmvalidator /var/lib/prysm/validatorAnd then finally start up the validator client and check for errors.
$ sudo systemctl start prysmvalidator
$ sudo systemctl status prysmvalidator # <-- Check for errors
$ sudo journalctl -fu prysmvalidator.service # <-- MonitorThe monitor output should show the validator public keys that have been loaded from the validator wallet for validation duties.
msg="Validating for public key" prefix=validator publicKey=0xa6366498da34
msg="Validating for public key" prefix=validator publicKey=0xb088c003ec1e
msg="Validating for public key" prefix=validator publicKey=0x8678814850e9Now that the validators have been imported into your validator wallet and ready to perform duties, you will need to go over to Step 11 — Fund the Validator Keys above and fund the new validators via the Launchpad. You will need to upload the deposit_data-[timestamp].json file that was created earlier in this section.
NOTE: The new validators will not be fully functional until you complete Step 11 and the validators clear the activation queue.
Appendix D — Pruning Geth
To avoid running out of disk space on your server, it may be useful to periodically run a prune operation on the Geth database. This operation will attempt to reduce the size of (prune) the Geth database. Thanks to Yorick Downe and his excellent guide for help with this section.
Some important prerequisites:
- Geth v1.10.3 or above must be installed. See Appendix A — Updating Geth for instructions to update if necessary.
- Geth must be fully synced. See Step 6 — Set up an Ethereum (Eth1) Node for instructions to check if it is fully synced.
- Geth logs are not showing “state snapshot generation” messages. You can see the service log output using
$ sudo journalctl -fu geth.service. If it is, it should show an “eta” with a time interval. Allow that to elapse + 128 blocks (~35 mins) before starting the prune operation. - Geth will not be operating normally during the prune operation. The prune operation takes around 4–6 hours.
- To avoid disruption to your validator(s) during the prune operation, make sure the
--fallback-web3providerflag is set in the prysmbeacon.service config. See Step 9 — Configure the Prysm Beacon Node. - There must be more than 25GB free space on your server for the prune to run without risk of failure. Check available space using the
df -hcommand. For example, the output below shows the main partition is/dev/hda1and there is 82GB free:
ethstaker@ETH-STAKER-002:~$ df -h
Filesystem Size Used Avail Use% Mounted on
udev 3.9G 0 3.9G 0% /dev
tmpfs 796M 996K 795M 1% /run
/dev/hda1 155G 74G 82G 48% /
tmpfs 3.9G 0 3.9G 0% /dev/shm
tmpfs 5.0M 0 5.0M 0% /run/lock
tmpfs 3.9G 0 3.9G 0% /sys/fs/cgroup
/dev/vda15 105M 5.2M 100M 5% /boot/efi
tmpfs 796M 0 796M 0% /run/user/1000
ethstaker@ETH-STAKER-002:~$If you meet the pre-requisites above then continue on. If not, check for advice on how to proceed with the EthStaker community on Reddit or Discord.
Start the Prune Operation
To run the prune it is necessary to update the service configuration for Geth to add the required prune command.
Stop the geth service.
$ sudo systemctl stop gethObserve the behavior of the Prysm beacon chain and Prysm validator. The beacon chain should fall back to the supplied --fallback-web3provider and the validator should continue its validation duties. Use the following commands to inspect the respective service logs.
$ sudo journalctl -fu prysmbeacon.service
$ sudo journalctl -fu prysmvalidator.serviceOpen the geth service systemd configuration file.
$ sudo nano /etc/systemd/system/geth.serviceAdd the snapshot prune-state instruction at the end of the ExecStart line.
[Unit]
Description=Go Ethereum Client
After=network.target
Wants=network.target[Service]
User=goeth
Group=goeth
Type=simple
Restart=always
RestartSec=5
ExecStart=geth --http --datadir /var/lib/goethereum --cache 2048 --maxpeers 30 snapshot prune-state[Install]
WantedBy=default.target
Press CTRL+x then ‘y’ then <enter> to save and exit.
Reload systemd to reflect the changes and start the geth service. Check status to make sure it’s running correctly.
$ sudo systemctl daemon-reload
$ sudo systemctl start geth
$ sudo systemctl status gethFrom Yorick’s guide:
Geth will prune in 3 stages: “Iterating state snapshot”, “Pruning state data”, and “Compacting database”. During the “Compacting database” stage, it may not output any log entries for an hour or so (mainstream SSD IOPS). Don’t restart it when this happens, let it run!
If you see messages about “generating snapshot” and an ETA during the prune, you don’t actually have a snapshot yet! Either the --datadir and/or USER aren't right, or Geth just didn't have enough time to complete the snapshot. In that case, do stop the process, run Geth normally again, and observe its logs until snapshot has completed and is 128 blocks old.
Once the prune has completed open the geth service systemd configuration file.
$ sudo systemctl stop geth
$ sudo nano /etc/systemd/system/geth.serviceRemove the snapshot prune-state instruction at the end of the ExecStart line.
[Unit]
Description=Go Ethereum Client
After=network.target
Wants=network.target[Service]
User=goeth
Group=goeth
Type=simple
Restart=always
RestartSec=5
ExecStart=geth --http --datadir /var/lib/goethereum --cache 2048 --maxpeers 30[Install]
WantedBy=default.target
Press CTRL+x then ‘y’ then <enter> to save and exit.
Reload systemd to reflect the changes and start the geth service. Check status to make sure it’s running correctly.
$ sudo systemctl daemon-reload
$ sudo systemctl start geth
$ sudo systemctl status geth # <-- Check for errors
$ sudo journalctl -fu geth.service # <-- MonitorThe Prysm beacon chain will automatically detect that Geth is back up and running and will swap back to using that as the primary Eth1 source. Again, you can check the beacon chain service log to observe the behavior.
$ sudo journalctl -fu prysmbeacon.service The prune operation is now complete. You can check how much disk space was freed up using df -h.
Appendix E — Clear Systemd Journal Logs
The systemd services create logs that grow over time. It is possible to clear the logs to free up disk space on your server.
NOTE: The following steps will delete existing log data. Be careful if you require this data for debugging purposes.
Check the amount of disk space the logs are using.
$ sudo journalctl --disk-usage
To clear the logs use the following command.
$ sudo journalctl --flush --rotate
$ sudo journalctl --vacuum-time=3daysThe --flush flag flushes the logs currently in memory onto the disk.
The --rotate flag archives the existing logs so they can’t be written to any more and starts new logs for each service.
The --vacuum-time flag deletes log data that is older than 3 days.
Output should be similar to the screenshot below.

It is recommended to check the logs are in a good state after the vacuum operation.
$ sudo journalctl --verifyEach log should have a status of PASS.

Automatically Limit Log Size
If you would prefer to have the system automatically keep log data to a specified max size complete the following additional steps.
Open the systemd journal service configuration file.
$ sudo nano /etc/systemd/journald.confCarefully edit the file to set the maximum disk space that can be used by the journal in persistent storage. Remove the # from the line SystemMaxUse and add a value in megabytes, say 200M.
Check the screen shot below for reference. Press CTRL+x then ‘y’ then <enter> to save and exit.

Restart the journald after updating the file.
$ sudo systemctl restart systemd-journaldJournal logs will now be limited to 200MB in size.
Appendix F — Expanding the Logical Volume
There are cases where Ubuntu is provisioning only 200GB of a larger SSD causing users to run out of disk space when syncing their Eth1 node. The error message is similar to:
Fatal: Failed to register the Ethereum service: write /var/lib/goethereum/geth/chaindata/383234.ldb: no space left on device
To address this issue, assuming you have a SSD that is larger than 200GB, expand the space allocation for the LVM by following these steps:
$ sudo lvdisplay # <-- Check your logical volume size
$ sudo lvm
> lvextend -l +100%FREE /dev/ubuntu-vg/ubuntu-lv
> exit
$ sudo resize2fs /dev/ubuntu-vg/ubuntu-lv
$ df -h # <-- Check resultsThat should resize your disk to the maximum available space.
If you need support on this please check with the EthStaker Discord.
Full Disclaimer
This article (the guide) is for informational purposes only and does not constitute professional advice. The author does not warrant or guarantee the accuracy, integrity, quality, completeness, currency, or validity of any information in this article. All information herein is provided “as is” without warranty of any kind and is subject to change at any time without notice. The author disclaims all express, implied, and statutory warranties of any kind, including warranties as to accuracy, timeliness, completeness, or fitness of the information in this article for any particular purpose. The author is not responsible for any direct, indirect, incidental, consequential or any other damages arising out of or in connection with the use of this article or in reliance on the information available on this article. This includes any personal injury, business interruption, loss of use, lost data, lost profits, or any other pecuniary loss, whether in an action of contract, negligence, or other misuse, even if the author has been informed of the possibility.
