Guide to Staking on Ethereum Testnet (Ubuntu/Lighthouse)

Last updated: 15 April, 2023
WARNING — do not use this guide for connecting to the Ethereum Mainnet. Mainnet guides are here.
This is a step-by-step guide to staking on the Ethereum Goerli test network via an Execution Client and the Lighthouse Consensus Client. It is based on the following technologies:
- Server: Ubuntu v20.04 (LTS) x64
- Execution Client: Besu / Erigon / Geth / Nethermind
- Consensus Client: Sigma Prime Lighthouse
- Crypto wallet: MetaMask
- Prometheus metrics
- Grafana dashboard
- Official multi-client public test network, Goerli
Warnings
This guide is written for the Goerli test network. DO NOT, under any circumstances, send mainnet ETH to the Goerli test network. You will lose it.
This guide SHOULD NOT be used for staking on the Ethereum mainnet. Guides that target the Ethereum mainnet can be found here.
Disclaimer
This article (the guide) is for informational purposes only and does not constitute professional advice. The author does not guarantee accuracy of the information in this article and the author is not responsible for any damages or losses incurred by following this article. A full disclaimer can be found at the bottom of this page — please read before continuing.
Acknowledgements
Thanks to the EthStaker Admins and Educators, the Ethereum Execution and Consensus Client teams, the Ethereum core developers and researchers, and the staking community for all of their amazing contributions, feedback, and support.
Support
For technical support please reach out to:
- The EthStaker community on Reddit or Discord. Knowledgeable and friendly community passionate about staking on Ethereum.
- The Lighthouse Consensus Client team Discord.
- The Besu / Erigon / Geth / Nethermind Execution Client team Discord.
Prerequisites
This guide assumes some knowledge of Ethereum, ETH, staking ETH, Linux, and MetaMask.
This guide also requires the following before getting started:
- Ubuntu server v20.04 (LTS) amd64 installed and running on a local computer or in the cloud. A locally running computer is encouraged for greater decentralization.
- MetaMask crypto wallet web browser extension installed and configured on a computer with a desktop (Mac, Windows, Linux, etc.) and a web browser (Brave, Safari, FireFox, etc.).
Requirements
In general the following are required for good staking performance. More information here and here.
- A relatively modern multi-core CPU
- 8GB RAM (16GB is better, and required in some cases)
- An SSD (NVMe is better) of at least 1TB (2TB is recommended)
- A stable internet connection with sufficient download speed and monthly data allowance
NOTE: Check your available disk space. Even if you have a large SSD there are cases where Ubuntu reports only 200GB free. If this applies to you then refer to Appendix K — Expanding the Logical Volume.
Overview
The simplified diagram below illustrates the staking setup. The yellow boxes are the areas this guide covers.

The Consensus Client (formerly Eth2 client) is the software that provides the PoS consensus mechanism to the Execution Client. It includes the Beacon Chain Node and the Validator.
The Execution Client (formerly Eth1 client) is the software that is responsible for various Ethereum network operations such as selecting/executing transactions from the mempool.
NOTE: Both the Consensus Client and Execution Client are required in order to successfully stake.
The conceptual flow through the guide is:
- Generate the staking Validator Keys and Staking Deposit Data
- Prepare the Ubuntu Server (updates, firewall, security, etc.)
- Set up an Execution Client node and sync it with the Ethereum Blockchain (Goerli test network)
- Configure the Lighthouse Consensus Client and sync it with other Beacon Nodes
- Deposit Goerli test network ETH to activate staking Validator Keys
- Set up server monitoring via Prometheus metrics and a Grafana dashboard
Step 1 — Generate Staking Data
In order to participate in staking on the Goerli test network it is necessary to use a tool to generate data files based on the number of validators you’d like to fund and operate. Each validator will require a deposit of 32 Goerli test network ETH in order to activate it on the Goerli test network.
NOTE: The amount of Goerli test network ETH available per person is limited. Currently it is most practical to fund one to two validators at most.
Submission of the deposit to fund your validator(s) will happen later in this guide, after the staking software is setup. Instructions on acquiring Goerli test network ETH are included there.
Download the Deposit Tool (Staking Deposit CLI)
Go here to get the Latest version of the staking deposit command line interface (CLI) tool.

In the Assets section locate the version matching the required platform. If Windows, right-click the link and download. If Linux, download the archive using the commands below.
Modify the URL below to match the download link for the latest version.
$ cd ~
$ curl -LO https://github.com/ethereum/staking-deposit-cli/releases/download/v2.3.0/staking_deposit-cli-76ed782-linux-amd64.tar.gzIf on Windows, unzip the archive and go into the folder created. If on Linux, unpack the tar archive using the commands below and go into the directory it creates.
Modify the file name to match the downloaded version.
$ tar xvf staking_deposit-cli-76ed782-linux-amd64.tar.gz
$ cd staking_deposit-cli-76ed782-linux-amd64There should be a binary file (executable) in the archive named deposit.
Prepare to Run the Deposit Tool (Staking Deposit CLI)
The deposit tool generates a mnemonic key. This key must be handled securely to avoid any risk of it being exposed — not so important for a test network, but this is good time to practice for Mainnet. There are two options to proceed from here.
Option 1: Air-Gapped Machine (recommended) — Copy the binary file to a USB drive. Connect the drive to a fully air-gapped machine (never previously connected to a network or the internet). Copy the binary file to the air-gapped machine.
Option 2: Current Machine (not recommended) — Run from the current machine. An internet connection may be an opportunity to leak your mnemonic key. If a fully air-gapped machine isn’t available, disconnect the network/internet on the current machine before proceeding.
Run the Deposit Tool (Staking Deposit CLI)
On the secure machine run the binary file in a terminal window (or CMD in Windows). For example, if you want to create 2 validators with the withdrawal address <YourWithdrawalAddress> use the commands below.
On Linux:
$ ./deposit new-mnemonic --num_validators 2 --chain goerli --eth1_withdrawal_address <YourWithdrawalAaddress>On Windows:
deposit.exe new-mnemonic --num_validators 2 --chain goerli --eth1_withdrawal_address <YourWithdrawalAaddress>Replace <YourWithdrawalAddress> with a Goerli test network Ethereum address within your control.
NOTE: If you need Goerli test network ETH to fund your validator(s) you MUST set the withdrawal address to
0x4D496CcC28058B1D74B7a19541663E21154f9c84. This is the official address for the EthStaker Goerli Bot. It will only allow you to preform 2 deposits per wallet address, so you should only create 2 validators (64 Goerli ETH). If you already have enough Goerli ETH then you can disregard this. Importantly, this instruction ONLY applies for testnet setups. For Mainnet you should use an address within your control. See the#cheap-goerli-validatorchannel on the EthStaker Discord for more information.NOTE: Once set, the withdrawal address CANNOT be changed, so be ABSOLUTELY SURE that it is an address within your control and correctly specified. For example:
--eth1_withdrawal_address 0x4D496CcC28058B1D74B7a19541663E21154f9c84NOTE: The flag
--eth1_withdrawal_addressallows you to specify a Goerli test network Ethereum address that your staking rewards in excess of 32 staked Goerli test network ETH will automatically be withdrawn to (once withdrawals are enabled). This will also be the address your 32 staked Goerli test network ETH will be withdrawn to if you exit the validator. More information here.NOTE: If you don’t set the
--eth1_withdrawal_addressflag at this time, you can set it later via a special process (known as converting the withdrawal credential from0x00to0x01) when you are ready to start withdrawing the staking rewards or when you want to exit the validator. If you don’t set the flag, staking rewards will not be automatically withdrawn and you will not be able to reclaim the 32 staked Goerli test network ETH upon exiting the validator until you convert the withdrawal credential.
Once you execute the above steps on your platform of choice and provide your language preferences you will be asked to create the validator keystore(s) password. Back it up somewhere safe. You will need this later to load the validator keys into the Consensus Client validator wallet.
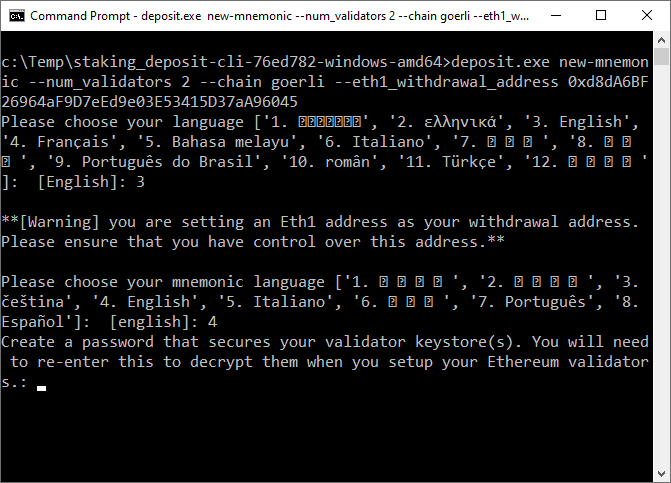
Next, a seed phrase (mnemonic) will be generated. Back it up somewhere safe. This is CRITICAL. You will eventually use this to generate your withdrawal keys for your staked Goerli test network ETH or to add additional validators.
NOTE: If you lose the mnemonic you will not be able to withdraw your funds.
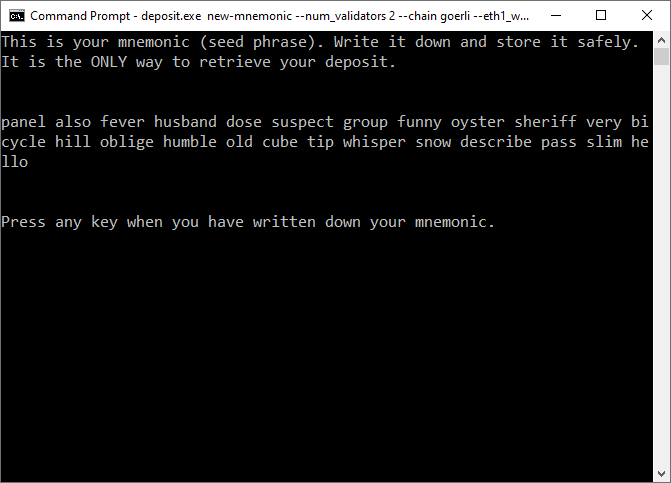
Once you have confirmed your mnemonic your validator keys will be created.

The validator key(s) and deposit data file are created at the specified location. The contents of the directory are shown below.
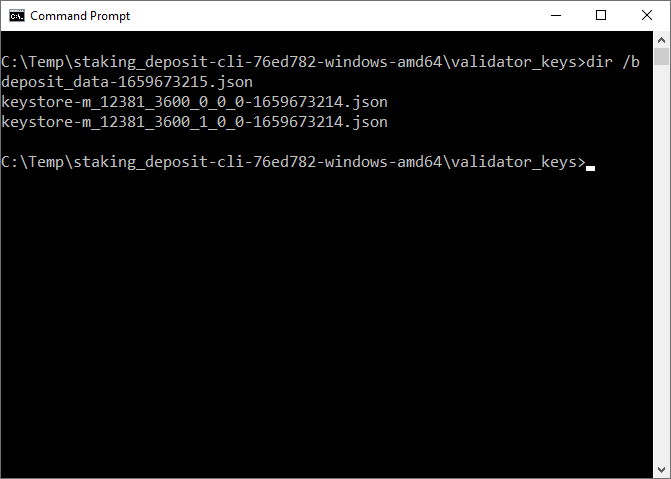
Notes about the files:
- The
deposit_data-[timestamp].jsonfile contains the public key(s) for the validator(s) and information about the staking deposit. This file will be used to complete the Goerli test network ETH staking deposit process later in this guide. - The
keystore-[..].jsonfiles contain the encrypted validator signing key. There is one keystore file per validator that you are funding. These will be imported into the Consensus Client validator wallet for use during validation operations. - You will copy the files over to your Ubuntu server (if not already there) later in this guide.
- If you lose or accidentally delete the files it is possible to regenerate them using the Staking Deposit Tool and your mnemonic via the
existing-mnemoniccommand. More information here.
Final Steps
Now that you have generated the deposit data and the keystore files, the validator password, and the mnemonic move on to set up the Ubuntu server.
DO NOT DEPOSIT any Goerli test network ETH at this moment.
It is important to complete and verify your staking setup first. If the Goerli test network ETH deposits become active and your staking setup is not ready, inactivity penalties will be deducted from your staked Goerli test network ETH balance.
Step 2 — Connect to the Server
Using a SSH client, connect to your Ubuntu server. If you are logged in as root then create a user-level account with admin privileges instead, since logging in as the root user is risky.
NOTE: If you are not logged in as
rootthen skip this and go to Step 3.
Create a new user. Replace <yourusername> with a username of your choice. You will asked to create a strong password and provide some other optional information.
# adduser <yourusername>Grant admin rights to the new user by adding it to the sudo group. This will allow the user to perform actions with superuser privileges by typing sudo before commands.
# usermod -aG sudo <yourusername>Optional: If you used SSH keys to connect to your Ubuntu instance via the root user you will need to associate the new user with the root user’s SSH key data.
# rsync --archive --chown=<yourusername>:<yourusername> ~/.ssh /home/<yourusername>Finally, log out of root and log in as <yourusername>.
Step 3 — Update the Server
Make sure your system is up to date with the latest software and security updates.
$ sudo apt -y update && sudo apt -y upgrade
$ sudo apt dist-upgrade && sudo apt autoremove
$ sudo rebootStep 4 — Secure the Server
Security is important. This is not a comprehensive security guide, just some basic settings.
Modify the Default SSH Port
Port 22 is the default SSH port and a common attack vector. Change the SSH port to avoid this.
Choose a port number between 1024–49151 and run the following command to check it is not already in use.
$ sudo ss -tulpn | grep ':YourSSHPortNumber'Example:
$ sudo ss -tulpn | grep ':6673'A blank response indicates it is not in use, a red text response indicates it is in use: try a different port number.
If confirmed available, modify the default SSH port number by updating your server’s SSH config. Open the config file:
$ sudo nano /etc/ssh/sshd_configFind or add (if not present) the line Port 22 in the file. Remove the # (if present) and change the value as below.
Port YourSSHPortNumberCheck the screenshot below for reference.
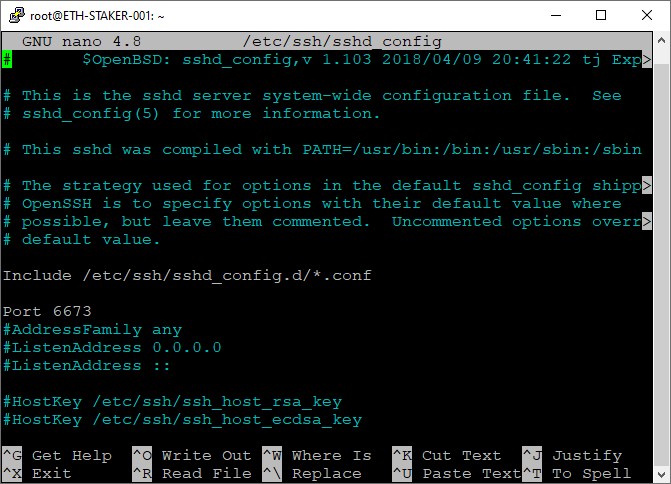
Press <CTRL> + X then Y then <ENTER> to save and exit.
Restart the SSH service to reflect the changes.
$ sudo systemctl restart sshRemember to update your SSH client settings to reflect the new SSH port that you configured. Log out and log back in via SSH using YourSSHPortNumber as the port number to make sure everything is working correctly.
Configure the Firewall
Ubuntu 20.04 servers can use the UFW firewall to restrict inbound traffic to the server. The firewall helps prevent unwanted connections to your server.
Install UFW
UFW should be installed by default. The following command will ensure it is.
$ sudo apt install ufwApply UFW Defaults
Explicitly apply the defaults: inbound traffic denied, outbound traffic allowed.
$ sudo ufw default deny incoming
$ sudo ufw default allow outgoingAllow SSH
Allow inbound traffic on YourSSHPortNumber as set above. SSH requires the TCP protocol.
NOTE: If you are hosting your Ubuntu instance locally and would like to access your server remotely (not recommended for security reasons), your internet router may need to be configured to allow incoming traffic on port
YourSSHPortNumberas well.
$ sudo ufw allow YourSSHPortNumber/tcpExample:
$ sudo ufw allow 6673/tcpDeny SSH Port 22
If you have changed the value of the SSH port then deny inbound traffic on the default port 22/TCP.
$ sudo ufw deny 22/tcpAllow Execution Client Port 30303
Allow P2P connections with Execution Client peers (port 30303). This is a common port used by all of the Execution Clients described in this guide.
NOTE: If you are hosting your Ubuntu instance locally your internet router may need to be configured to allow incoming traffic on port 30303 as well.
$ sudo ufw allow 30303Allow Lighthouse
Allows P2P connections with Consensus Client peers for actions on the Beacon Chain Node (port 9000).
NOTE: If you are hosting your Ubuntu instance locally your internet router may need to be configured to allow incoming traffic on port 9000 as well.
$ sudo ufw allow 9000Allow Grafana
Allows incoming requests to the Grafana web server (port 3000/TCP).
NOTE: If you are hosting your Ubuntu instance locally and would like to access your Grafana dashboard remotely (not recommended for security reasons), your internet router may need to be configured to allow incoming traffic on port 3000 as well.
$ sudo ufw allow 3000/tcpEnable the Firewall
Enable the firewall and verify the rules have been correctly configured.
$ sudo ufw enable
$ sudo ufw status numberedCheck the screenshot below for reference.

Log out and SSH back in again to confirm everything is working correctly.
Step 5 — Create a Swap Space
A swap space (a file on the disk used to store in-memory data when the system memory gets low) is used to guard against out-of-memory errors. It is particularly useful for clients that require large amounts of memory when syncing or running. More information here.
Confirm there is no swap space already configured.
$ free -hZeros on the Swap: row indicate there is no swap space assigned.
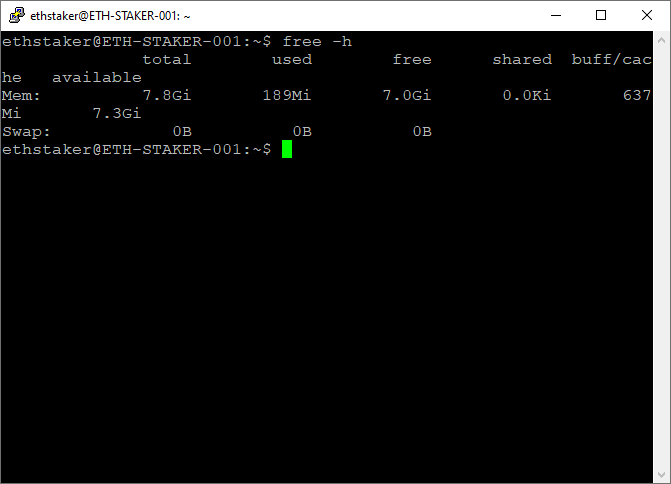
NOTE: If you already have swap space assigned you can skip this step.
The recommended swap space size on disk is shown below. If you have 8GB RAM then use a swap space size of 3GB.
RAM Swap Size
8GB 3GB
12GB 3GB
16GB 4GB
24GB 5GB
32GB 6GB
64GB 8GB
128GB 11GBCheck for available disk space.
$ df -hIn the Mounted on column locate the row with /. The swap file will be created on that disk. Make sure it has sufficient space available.
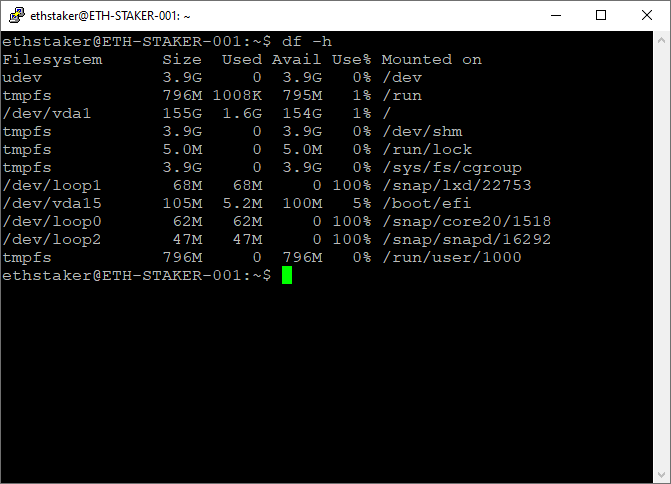
Create the swap space. The value 3G (3GB) below is for a server with 8GB RAM. Change the value based on the size you require. E.g. If your server has 16GB RAM, then use 4G.
$ sudo fallocate -l 3G /swapfile
$ sudo chmod 600 /swapfile
$ sudo mkswap /swapfile
$ sudo swapon /swapfileVerify the changes.
$ free -hThe swap space should now show.
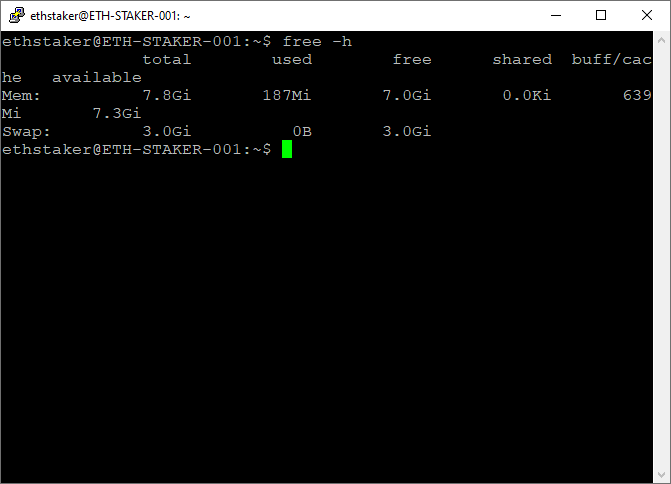
Enable the swap space to persist after reboot.
$ sudo cp /etc/fstab /etc/fstab.bak
$ echo '/swapfile none swap sw 0 0' | sudo tee -a /etc/fstabConfigure the swap space.
$ sudo sysctl vm.swappiness=10
$ sudo sysctl vm.vfs_cache_pressure=50Open the config file to configure the swap space.
$ sudo nano /etc/sysctl.confAdd the following to the end of the file.
vm.swappiness=10
vm.vfs_cache_pressure = 50Check the screenshot below for reference.
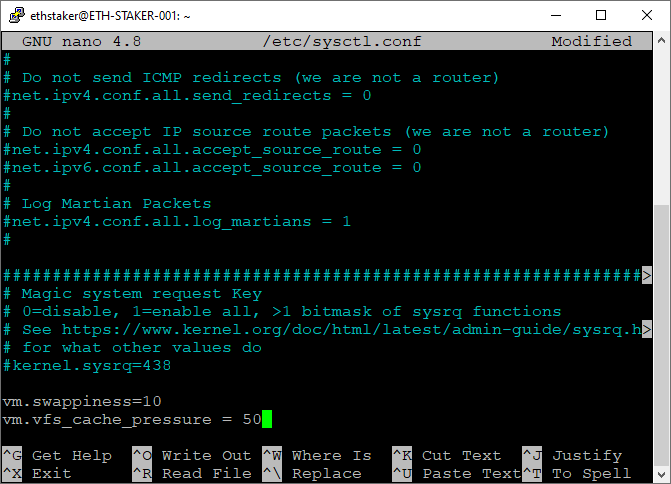
Press <CTRL> + X then Y then <ENTER> to save and exit.
The swap file is now configured. Monitor using the htop command.

Step 6 — Configure Timekeeping
Running validators against a blockchain requires accurate timekeeping in order to ensure proper synchronization with the blockchain network. Ubuntu has time synchronization built in and activated by default using the timedatectl systemd directive.
Verify it’s running correctly.
$ timedatectlCheck the screenshot below for reference.
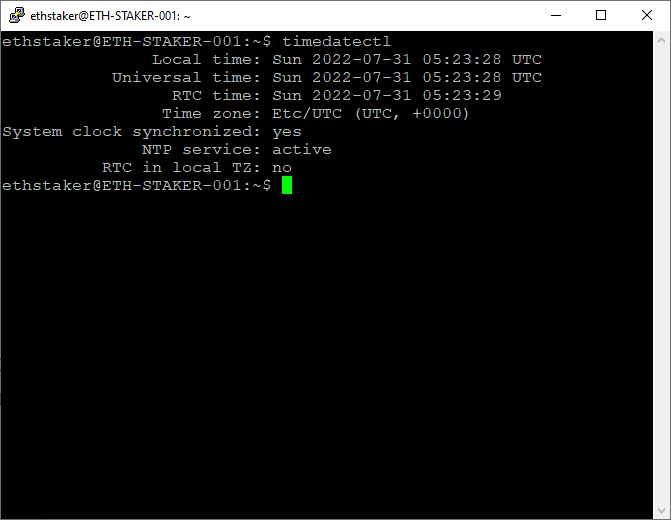
The NTP service should be active. If not then run:
$ sudo timedatectl set-ntp onStep 7 — Generate Client Authentication Secret
On the server, communication between the Execution and Consensus clients is secured using a JSON Web Token (JWT) authentication scheme. The JWT is represented by a file that contains a randomly generated 32-byte hex string. The Execution and Consensus clients each make use of the file for message authentication. More information here.
Create a directory on the server to store the JWT file.
$ sudo mkdir -p /var/lib/jwtsecretGenerate the JWT file using the openssl cryptography software library.
$ openssl rand -hex 32 | sudo tee /var/lib/jwtsecret/jwt.hex > /dev/nullUse the following command to inspect the file with the hex string.
$ sudo nano /var/lib/jwtsecret/jwt.hex
Press <CTRL>+X to exit.
Later in the guide, the path to the jwt.hex file will be included in the configuration of both the Execution and Consensus client so they can authenticate incoming and outgoing messages.
Step 8 — Configure the Execution Client
An Execution Client is required for staking. This guide includes instructions for installing each of the four main Execution Clients. They are:
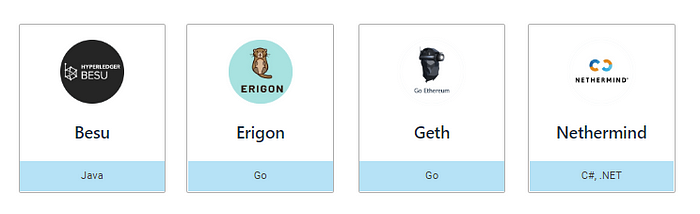
Each client has different characteristics. More information here.
NOTE: It is only necessary to install and run ONE Execution Client from the four options above.
The client you choose is up to you, however, it is recommended in the interests of client diversity (and to avoid serious penalties if using a majority client which experiences a broadly impacting bug) that you select a minority client. Check here to determine the current distribution. For example, at the time the screenshot was taken below, Geth was the majority Execution Client so you should consider a different option.
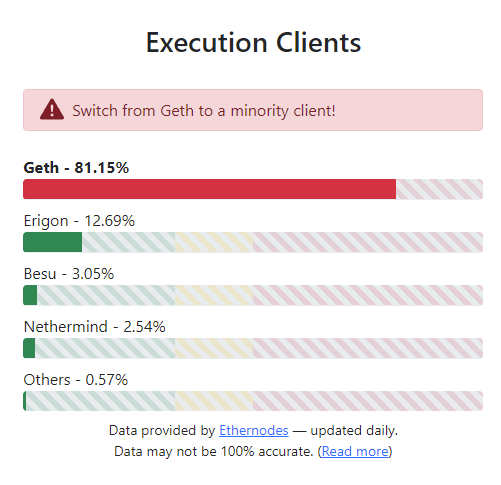
NOTE: While this guide targets the Goerli test network, client diversity is still important to help with testing. It will also allow you practice running a minority client before moving to mainnet.
NOTE: Execution Clients require significant disk space for storage of Ethereum blockchain data. See here for recommended specifications.
The following instructions detail installation steps for each of the four Execution Clients. Remember: it is only necessary to install one. Skip past the other sections as necessary.

Install the Execution Client — Besu
Install the Hyperledger Besu (or simply Besu) Execution Client by downloading the latest version.
Go here to get the Latest release of Besu.
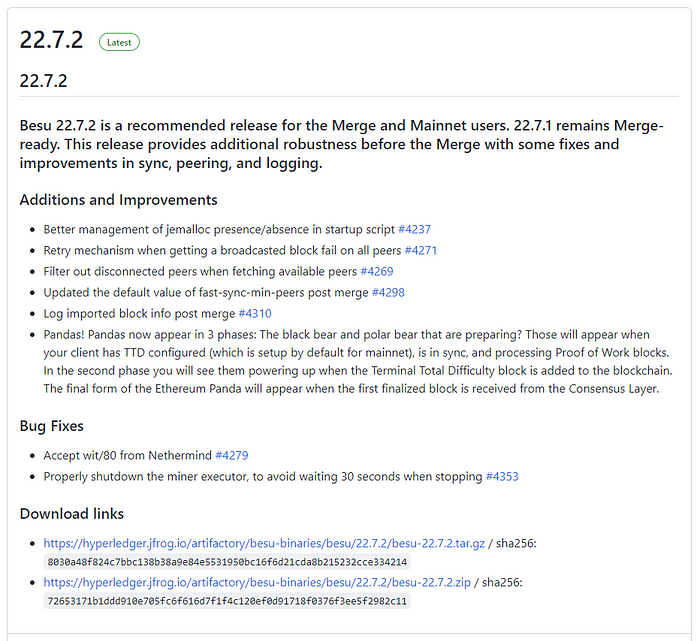
In the Download links section copy the download link to the tar.gz file. Be sure to copy the correct link.
Download the archive using the commands below. Modify the URL to match the download link for the latest version.
$ cd ~
$ curl -LO https://hyperledger.jfrog.io/artifactory/besu-binaries/besu/22.7.2/besu-22.7.2.tar.gzExtract the files from the archive and copy to the /usr/local/bin directory. The Besu service will run it from there. Modify the file name to match the downloaded version.
$ tar xvf besu-22.7.2.tar.gz
$ sudo cp -a besu-22.7.2 /usr/local/bin/besuClean up the files. Modify the file name to match the downloaded version.
$ rm besu-22.7.2.tar.gz
$ rm -r besu-22.7.2Install the required prerequisites.
$ sudo apt -y install default-jre
$ sudo apt install -y libjemalloc-devBesu will be configured to run as a background service. Create an account for the service to run under. This type of account can’t log into the server.
$ sudo useradd --no-create-home --shell /bin/false besuCreate the data directory. This is required for storing the Ethereum blockchain data.
$ sudo mkdir -p /var/lib/besuSet directory permissions. The besu user account needs permission to modify the data directory.
$ sudo chown -R besu:besu /var/lib/besuCreate a systemd service config file to configure the service.
$ sudo nano /etc/systemd/system/besu.servicePaste the following service configuration into the file.
[Unit]
Description=Besu Execution Client (Goerli Test Network)
Wants=network-online.target
After=network-online.target[Service]
User=besu
Group=besu
Type=simple
Restart=always
RestartSec=5
Environment="JAVA_OPTS=-Xmx3g"
ExecStart=/usr/local/bin/besu/bin/besu \
--network=goerli \
--sync-mode=X_SNAP \
--data-path=/var/lib/besu \
--data-storage-format=BONSAI \
--engine-jwt-secret=/var/lib/jwtsecret/jwt.hex \
--metrics-enabled=true[Install]
WantedBy=multi-user.target
Notable flags:
Environment="JAVA_OPTS=-Xmx3g" Sets the maximum Java heap size, which defines the maximum amount of memory the besu process can utilize. The value shown here is 3g (3 gigabytes of RAM). More information here.
--sync-mode=X_SNAP The recommended method of syncing against the Ethereum blockchain when using the BONSAI data storage format. More information here.
--data-storage-format=BONSAI A storage and lookup efficient method for managing blockchain data. More information here.
--engine-jwt-secret=/var/lib/jwtsecret/jwt.hex The path to the shared secret authentication token that is required for communication between the Execution and Consensus clients.
--metrics-enabled=true Enables the metrics output for Prometheus monitoring. More information here.
Check the screenshot below for reference.
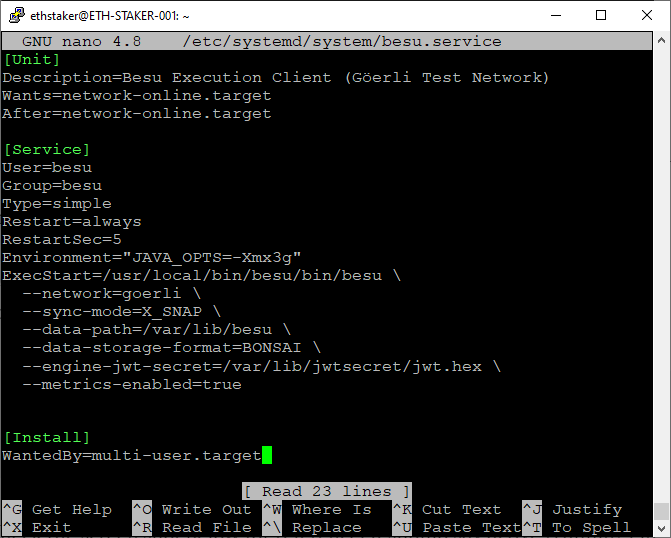
Press <CTRL> + X then Y then <ENTER> to save and exit.
Reload systemd to reflect the changes and start the service. Check the status to make sure it’s running correctly.
$ sudo systemctl daemon-reload
$ sudo systemctl start besu
$ sudo systemctl status besuCheck the screenshot below for reference. It should say active (running) in green text. If not then go back and repeat the steps to fix the problem.

Press Q to quit (will not affect the besu service).
The sync will begin immediately. Use the journal output to follow the progress or check for errors by running the following command.
$ sudo journalctl -fu besuCheck the screenshot below for reference.
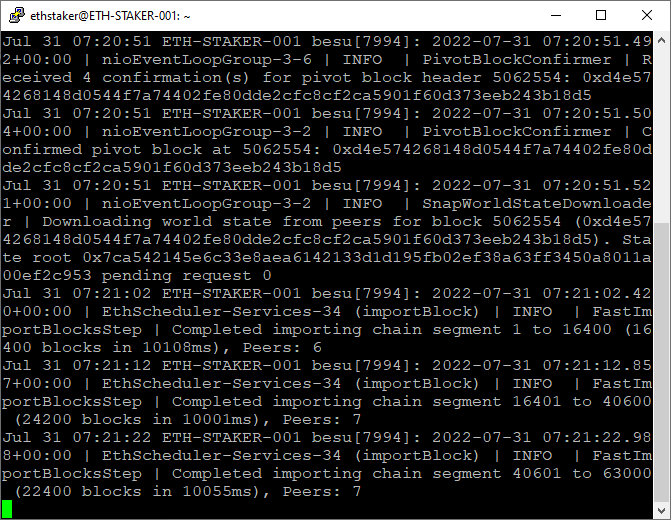
Press <CTRL>+ C to exit (will not affect the besu service).
Enable the besu service to automatically start on reboot.
$ sudo systemctl enable besuTo check the sync status monitor the journal output. An example of synced output can be seen in Appendix I — Synced Client Output.
NOTE: It is necessary to follow a specific series of steps to update the Besu client software. See Appendix A — Updating Besu for further information.
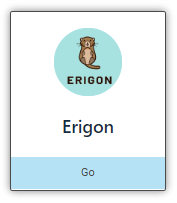
Install the Execution Client — Erigon
Install the Erigon Execution Client by downloading and building the latest version.
NOTE: Erigon requires a minimum of 16GB RAM. More information here.
Erigon requires the Go programming language is installed.
Go here to get the latest release of Go. Be sure to select the Linux version by clicking on the Linux tab in the section Go install.
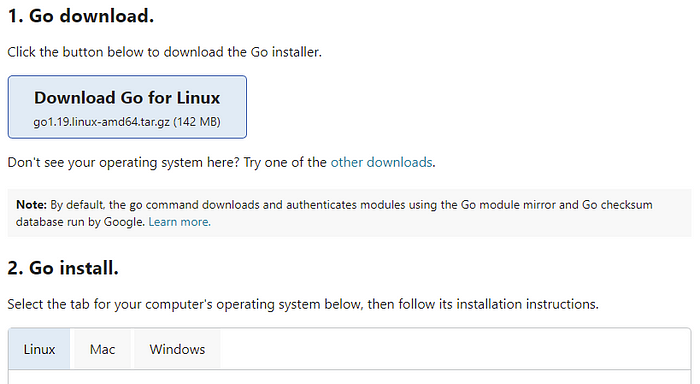
Right-click on the Download Go for Linux button and copy the download link to the tar.gz file. Be sure to copy the correct link.
Download the archive using the commands below. Modify the URL to match the download link for the latest version.
$ cd ~
$ curl -LO https://go.dev/dl/go1.19.linux-amd64.tar.gzRemove any older versions and then install Go. Modify the file name to match the downloaded version.
$ sudo rm -rf /usr/local/go
$ sudo tar -C /usr/local -xzf go1.19.linux-amd64.tar.gz
$ export PATH=$PATH:/usr/local/go/bin
$ source $HOME/.profileClean up the files. Modify the file name to match the downloaded version.
$ rm go1.19.linux-amd64.tar.gzInstall additional prerequisites.
$ sudo apt-get install -y build-essentialGo here to get the Latest release of Erigon.

In the Assets section copy the download link to the tar.gz file. Be sure to copy the correct link.
Download the archive using the commands below. Modify the URL to match the download link for the latest version.
$ cd ~
$ curl -LO https://github.com/ledgerwatch/erigon/archive/refs/tags/v2022.09.01.tar.gzExtract the files from the Erigon archive and build the Erigon client. Modify the file name to match the downloaded version.
$ tar xvf v2022.09.01.tar.gz
$ cd erigon-2022.09.01
$ make erigonCopy to the /usr/local/bin directory. The erigon service will run it from there.
$ cd ~
$ sudo cp -a erigon-2022.09.01 /usr/local/bin/erigonClean up the files. Modify the file name to match the downloaded version.
$ rm v2022.09.01.tar.gz
$ rm -r erigon-2022.09.01Erigon will be configured to run as a background service. Create an account for the service to run under. This type of account can’t log into the server.
$ sudo useradd --no-create-home --shell /bin/false erigonCreate the data directory. This is required for storing the Ethereum blockchain data.
$ sudo mkdir -p /var/lib/erigonSet directory permissions. The erigon user account needs permission to modify the data directory.
$ sudo chown -R erigon:erigon /var/lib/erigonCreate a systemd service config file to configure the service.
$ sudo nano /etc/systemd/system/erigon.servicePaste the following service configuration into the file.
[Unit]
Description=Erigon Execution Client (Goerli Test Network)
After=network.target
Wants=network.target[Service]
User=erigon
Group=erigon
Type=simple
Restart=always
RestartSec=5
ExecStart=/usr/local/bin/erigon/build/bin/erigon \
--chain=goerli \
--datadir=/var/lib/erigon \
--http.api=engine,eth,net \
--authrpc.jwtsecret=/var/lib/jwtsecret/jwt.hex \
--externalcl \
--private.api.addr= \
--metrics \
--prune.r.before=4367322 \
--prune htc[Install]
WantedBy=default.target
Notable flags:
To see information on flags use the following command:
$ /usr/local/bin/erigon/build/bin/./erigon --help--authrpc.jwtsecret=/var/lib/jwtsecret/jwt.hex The path to the shared secret authentication token that is required for communication between the Execution and Consensus clients.
--externalcl Required flag to indicate the use of an external Consensus Client for validator duties.
--private.api.addr= Disables the private RPC server. If required, remove the flag to enable it, but be sure to modify the port number by adding an extra flag --private.api.addr=127.0.0.1:9099 to avoid a conflict with Prometheus.
--prune.r.before=4367322 Prune blockchain receipts before the specified block. This is the deposit contract block for the network, as defined here.
--prune htc Prune blockchain data for ( h )istory, ( t )ransaction lookups, and ( c )all traces.
Check the screenshot below for reference.
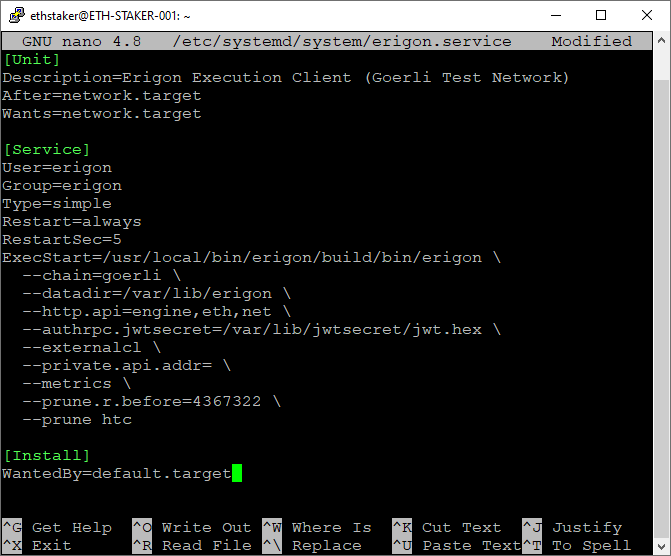
Press <CTRL> + X then Y then <ENTER> to save and exit.
Reload systemd to reflect the changes and start the service. Check the status to make sure it’s running correctly.
$ sudo systemctl daemon-reload
$ sudo systemctl start erigon
$ sudo systemctl status erigonCheck the screenshot below for reference. It should say active (running) in green text. If not then go back and repeat the steps to fix the problem.

Press Q to quit (will not affect the erigon service).
The sync will begin immediately. Use the journal output to follow the progress or check for errors by running the following command.
$ sudo journalctl -fu erigonCheck the screenshot below for reference.

Press <CTRL>+ C to exit (will not affect the erigon service).
Enable the erigon service to automatically start on reboot.
$ sudo systemctl enable erigonTo check the sync status monitor the journal output. An example of synced output can be seen in Appendix I — Synced Client Output.
NOTE: It is necessary to follow a specific series of steps to update the Erigon client software. See Appendix B — Updating Erigon for further information.

Install the Geth Execution Client by downloading the latest version.
Go here to get the Latest release of Geth.
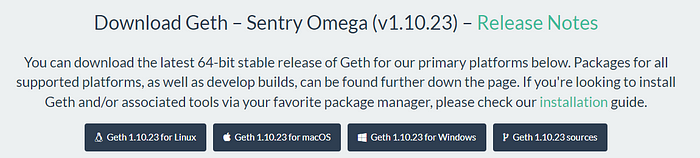
Right-click on the Geth for Linux button and copy the download link to the tar.gz file. Be sure to copy the correct link.
Download the archive using the commands below. Modify the URL to match the download link for the latest version.
$ cd ~
$ curl -LO https://gethstore.blob.core.windows.net/builds/geth-linux-amd64-1.10.23-d901d853.tar.gzExtract the files from the archive and copy to the /usr/local/bin directory. The geth service will run it from there. Modify the file name to match the downloaded version.
$ tar xvf geth-linux-amd64-1.10.23-d901d853.tar.gz
$ cd geth-linux-amd64-1.10.23-d901d853
$ sudo cp geth /usr/local/binClean up the files. Modify the file name to match the downloaded version.
$ cd ~
$ rm geth-linux-amd64-1.10.23-d901d853.tar.gz
$ rm -r geth-linux-amd64-1.10.23-d901d853Geth will be configured to run as a background service. Create an account for the service to run under. This type of account can’t log into the server.
$ sudo useradd --no-create-home --shell /bin/false gethCreate the data directory. This is required for storing the Ethereum blockchain data.
$ sudo mkdir -p /var/lib/gethSet directory permissions. The geth user account needs permission to modify the data directory.
$ sudo chown -R geth:geth /var/lib/gethCreate a systemd service config file to configure the service.
$ sudo nano /etc/systemd/system/geth.servicePaste the following service configuration into the file.
[Unit]
Description=Geth Execution Client (Goerli Test Network)
After=network.target
Wants=network.target[Service]
User=geth
Group=geth
Type=simple
Restart=always
RestartSec=5
TimeoutStopSec=600
ExecStart=/usr/local/bin/geth \
--goerli \
--datadir /var/lib/geth \
--authrpc.jwtsecret /var/lib/jwtsecret/jwt.hex \
--metrics \
--metrics.addr 127.0.0.1[Install]
WantedBy=default.target
NOTE: The inclusion of
TimeoutStopSec=600is to allow the Geth service sufficient time to write cached data to disk on shutdown. More information here.
Notable flags:
--authrpc.jwtsecret /var/lib/jwtsecret/jwt.hex The path to the JWT file that is required for authenticated communication between the Execution and Consensus clients. Enables the Engine API RPC endpoint. Setting this will expose an authenticated HTTP endpoint (http://127.0.0.1:8551).
--metrics.addr 127.0.0.1 Enables the metrics HTTP server.
Check the screenshot below for reference.

Press <CTRL> + X then Y then <ENTER> to save and exit.
Reload systemd to reflect the changes and start the service. Check the status to make sure it’s running correctly.
$ sudo systemctl daemon-reload
$ sudo systemctl start geth
$ sudo systemctl status gethCheck the screenshot below for reference. It should say active (running) in green text. If not then go back and repeat the steps to fix the problem.
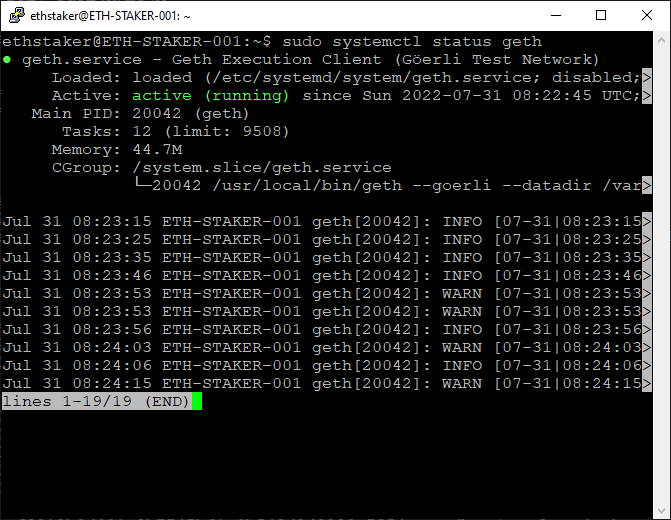
Press Q to quit (will not affect the geth service).
The sync will begin immediately. Use the journal output to follow the progress or check for errors by running the following command.
$ sudo journalctl -fu gethCheck the screenshot below for reference.
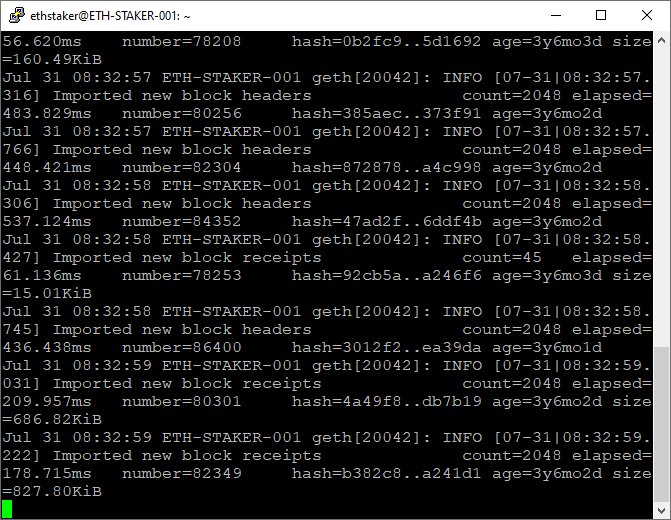
Press <CTRL>+ C to exit (will not affect the geth service).
Enable the geth service to automatically start on reboot.
$ sudo systemctl enable gethTo check the sync status monitor the journal output. An example of synced output can be seen in Appendix I — Synced Client Output.
NOTE: It is necessary to follow a specific series of steps to update the Geth client software. See Appendix C — Updating Geth for further information.
NOTE: It is possible to prune the Geth database to reduce its size on disk. See the guide for Pruning Geth here for further information.
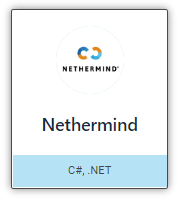
Install the Execution Client — Nethermind
Install the Nethermind Execution Client by downloading the latest version.
Go here to get the Latest release of Nethermind.


In the Assets section copy the download link to the linux-amd64 zip file. Be sure to copy the correct link.
Download the archive using the commands below. Modify the URL in the instructions below to match the download link for the latest version.
$ cd ~
$ curl -LO https://github.com/NethermindEth/nethermind/releases/download/1.14.1/nethermind-linux-amd64-1.14.1-1a32d45-20220907.zipExtract the files from the archive and copy to the /usr/local/bin directory. The nethermind service will run it from there. Modify the file name to match the downloaded version.
$ sudo apt-get install -y unzip
$ unzip nethermind-linux-amd64-1.14.1-1a32d45-20220907.zip -d nethermind
$ sudo cp -a nethermind /usr/local/bin/nethermindClean up the files. Modify the file name to match the downloaded version.
$ rm nethermind-linux-amd64-1.14.1-1a32d45-20220907.zip
$ rm -r nethermindInstall the required prerequisites.
$ sudo apt-get update
$ sudo apt-get install libsnappy-dev libc6-dev libc6 unzip -yNethermind will be configured to run as a background service. Create an account for the service to run under. This type of account can’t log into the server.
$ sudo useradd --no-create-home --shell /bin/false nethermindCreate the data directory. This is required for storing the Ethereum blockchain data.
$ sudo mkdir -p /var/lib/nethermindSet directory permissions. The nethermind user account needs permission to modify the data directory and the binary directory (for logging).
$ sudo chown -R nethermind:nethermind /var/lib/nethermindCreate a systemd service config file to configure the service.
$ sudo nano /etc/systemd/system/nethermind.servicePaste the following service configuration into the file.
[Unit]
Description=Nethermind Execution Client (Goerli Test Network)
After=network.target
Wants=network.target[Service]
User=nethermind
Group=nethermind
Type=simple
Restart=always
RestartSec=5
WorkingDirectory=/var/lib/nethermind
Environment="DOTNET_BUNDLE_EXTRACT_BASE_DIR=/var/lib/nethermind"
ExecStart=/usr/local/bin/nethermind/Nethermind.Runner \
--config goerli \
--datadir /var/lib/nethermind \
--Sync.SnapSync true \
--Sync.AncientBodiesBarrier 4367322 \
--Sync.AncientReceiptsBarrier 4367322 \
--JsonRpc.JwtSecretFile /var/lib/jwtsecret/jwt.hex \
--Metrics.Enabled true[Install]
WantedBy=default.target
Notable flags:
--SnapSync true Enables both the SnapSync and FastSync features.
--Sync.AncientBodiesBarrier 4367322 and--Sync.AncientReceiptsBarrier 4367322 Define a minimum block to sync against. This is the deposit contract block for the network, as defined here.
--JsonRpc.JwtSecretFile /var/lib/jwtsecret/jwt.hex The path to the JWT file that is required for authenticated communication between the Execution and Consensus clients.
--Metrics.Enabled true Enables a ‘push’ style metrics capability that allows Grafana monitoring. It requires a Prometheus Pushgateway to function. See Appendix H — Install Prometheus Pushgateway for more information. If you aren’t planning to use Grafana monitoring then remove this flag or it will cause a non-fatal error.
Check the screenshot below for reference.

Press <CTRL> + X then Y then <ENTER> to save and exit.
Reload systemd to reflect the changes and start the service. Check the status to make sure it’s running correctly.
$ sudo systemctl daemon-reload
$ sudo systemctl start nethermind
$ sudo systemctl status nethermindCheck the screenshot below for reference. It should say active (running) in green text. If not then go back and repeat the steps to fix the problem.

Press Q to quit (will not affect the nethermind service).
The sync will begin immediately. Use the journal output to follow the progress or check for errors by running the following command.
$ sudo journalctl -fu nethermindCheck the screenshot below for reference.
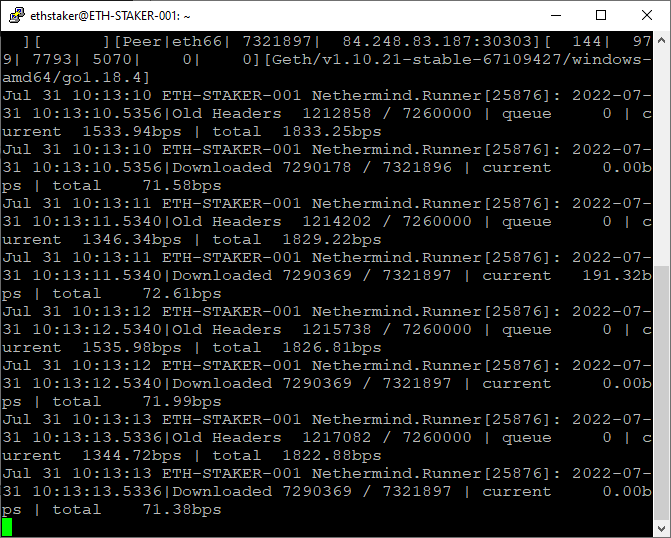
Press <CTRL>+ C to exit (will not affect the nethermind service).
Enable the nethermind service to automatically start on reboot.
$ sudo systemctl enable nethermindTo check the sync status monitor the journal output. An example of synced output can be seen in Appendix I — Synced Client Output.
NOTE: It is necessary to follow a specific series of steps to update the Nethermind client software. See Appendix D — Updating Nethermind for further information.
You should now have installed, configured, and run one of the Execution Clients above. Great job! Next we will configure the Consensus client.
Step 9 — Install the Lighthouse Consensus Client
The Lighthouse Consensus Client is a single binary which encapsulates the functionality of the beacon node and validator, run in separate instances. This step will download and prepare the Lighthouse binary.
First, go here and identify the Latest release. It is at the top of the page. For example:
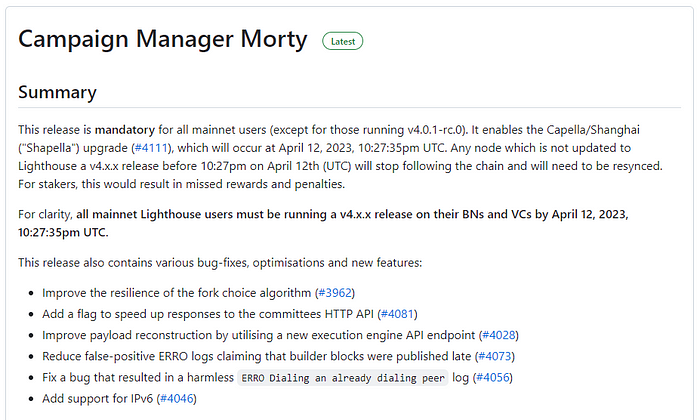
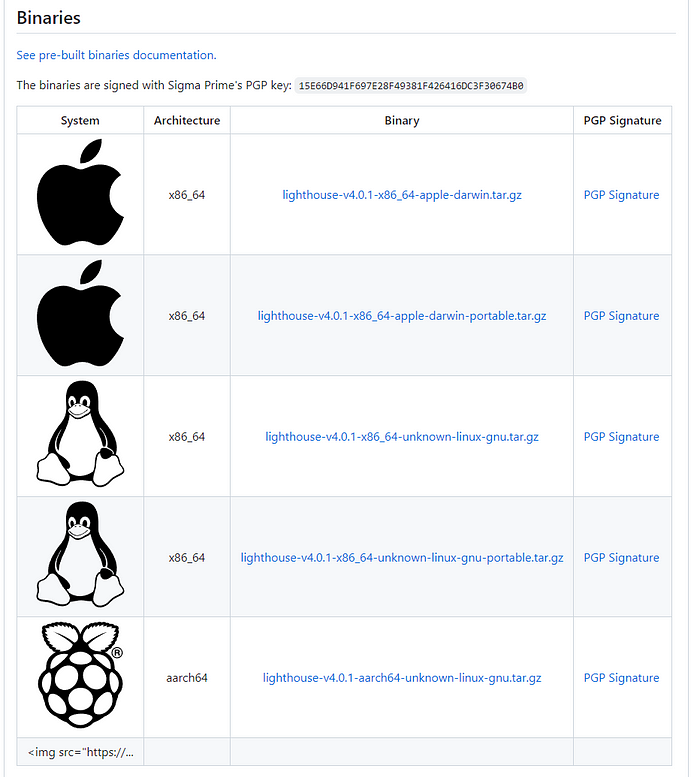
In the Binaries section copy the download link to the lighthouse-v…-x86_64-unknown-linux-gnu.tar.gz file. Be sure to copy the correct link.
NOTE: There are two types of binaries — portable and non-portable. The difference is explained here. Portable works on a broader set of hardware but comes with a 20% performance cost.
Download the archive using the commands below. Modify the URL to match the download link for the latest version.
$ cd ~
$ curl -LO https://github.com/sigp/lighthouse/releases/download/v4.0.1/lighthouse-v4.0.1-x86_64-unknown-linux-gnu.tar.gzExtract the files from the archive and copy to the /usr/local/bin directory. The Lighthouse service will run it from there. Modify the file name to match the downloaded version.
$ tar xvf lighthouse-v4.0.1-x86_64-unknown-linux-gnu.tar.gz
$ sudo cp lighthouse /usr/local/binClean up the files. Modify the file name to match the downloaded version.
$ rm lighthouse-v4.0.1-x86_64-unknown-linux-gnu.tar.gz
$ rm lighthouseNOTE: It is necessary to follow a specific series of steps to update Lighthouse. See Appendix E — Updating Lighthouse for further information.
Step 10 — Import the Validator Keys
Configure the Lighthouse validator by importing the validator keys generated in Step 1.
Copy the Validator Keystore Files to the Server
If you generated the validator keystore-[..].json file(s) on a machine other than your Ubuntu server you will need to copy the file(s) over to your home directory. You can do this using a USB drive (if your server is local), or via secure FTP (SFTP).
Place the files here: $HOME/staking-deposit-cli/validator_keys. Create the directories first using the following command, if necessary.
$ sudo mkdir -p $HOME/staking-deposit-cli/validator_keysIf you are using SFTP and you get a permission denied error when copying the files, grant the login account access to the directory using the following command. Replace <yourusername> with the login account username.
$ sudo chown -R <yourusername>:<yourusername> $HOME/staking-deposit-cli/validator_keysCheck the screenshot below for reference.

Import the Validator Keystore Files into Lighthouse
Create a directory to store the validator data and give the current user permission to access it. The current user needs access because they will be performing the import. Change <yourusername> to the logged in username.
$ sudo mkdir -p /var/lib/lighthouse
$ sudo chown -R <yourusername>:<yourusername> /var/lib/lighthouseRun the validator import process. You will need to provide the directory where the generated keystore-[..].json files are located. E.g. $HOME/staking-deposit-cli/validator_keys.
$ /usr/local/bin/lighthouse --network goerli account validator import --directory $HOME/staking-deposit-cli/validator_keys --datadir /var/lib/lighthouseYou will be asked to provide the password for the validator keys. This is the password you set when you created the keys during Step 1.
You will be prompted to enter the password for each key, one-by-one. Be sure to provide the correct password each time because the validator will be running as a service and it needs to persist the password(s) to a file so it can access the key(s) at runtime.
NOTE: The validator data is saved in the following location created during the keystore import process:
/var/lib/lighthouse/validators.
Check the screenshot below for reference.

Restore the system default permissions to the lighthouse directory.
$ sudo chown -R root:root /var/lib/lighthouseThe import is complete and the wallet is now set up.
NOTE: It is necessary to follow a specific series of steps to add an additional validator. See Appendix F — Adding Validators for further information.
Step 11 — Configure the Beacon Node Service
In this step you will configure and run the Lighthouse beacon node as a service so if the system restarts the process will automatically start back up again.
Set up the Account
Create an account for the service to run under. This type of account can’t log into the server.
$ sudo useradd --no-create-home --shell /bin/false lighthousebeaconSet up the Directories and the Permissions
Create the data directory for the Lighthouse beacon node database and set permissions.
$ sudo mkdir -p /var/lib/lighthouse/beacon
$ sudo chown -R lighthousebeacon:lighthousebeacon /var/lib/lighthouse/beaconCreate and Configure the Service
Create a systemd service config file to configure the service.
$ sudo nano /etc/systemd/system/lighthousebeacon.servicePaste the following into the file.
[Unit]
Description=Lighthouse Consensus Client BN (Goerli Test Network)
Wants=network-online.target
After=network-online.target[Service]
User=lighthousebeacon
Group=lighthousebeacon
Type=simple
Restart=always
RestartSec=5
ExecStart=/usr/local/bin/lighthouse bn \
--network goerli \
--datadir /var/lib/lighthouse \
--http \
--execution-endpoint http://localhost:8551 \
--execution-jwt /var/lib/jwtsecret/jwt.hex \
--checkpoint-sync-url CheckpointSyncURL \
--metrics[Install]
WantedBy=multi-user.target
NOTE: Be sure to set the
CheckpointSyncURLabove to a valid checkpoint sync URL. See below for more information. For example:--checkpoint-sync-url https://goerli.beaconstate.ethstaker.cc
Notable flags:
bn subcommand instructs the lighthouse binary to run as a beacon node.
--http Exposes an http endpoint which is used by the validator client to connect to the beacon node.
--execution-endpoint http://127.0.0.1:8551 The address of the Execution Client. Should be the same for all Execution Clients detailed in this guide.
--execution-jwt /var/lib/jwtsecret/jwt.hex The path to the JWT file that is required for authenticated communication between the Execution and Consensus clients.
--checkpoint-sync-url Enables the Checkpoint Sync feature to greatly speed up the Beacon Chain Node sync. More information here. Provide a URL to a synced Beacon Chain Node for the sync. You can get one here. Make sure you choose a Goerli endpoint.
Check the screenshot below for reference.
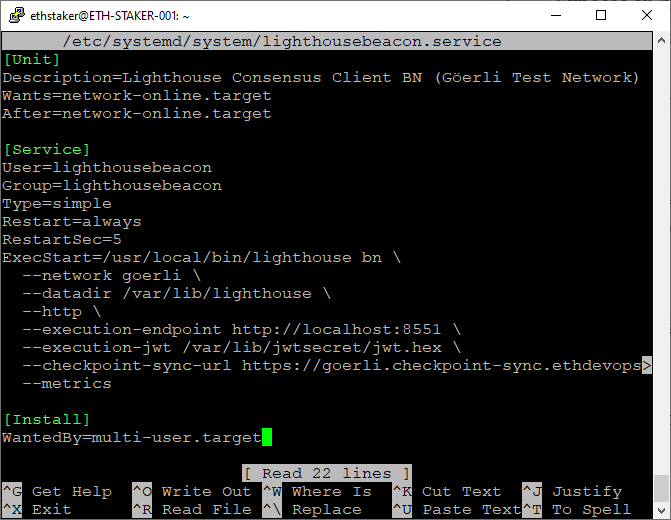
Press <CTRL> + X then Y then <ENTER> to save and exit.
Reload systemd to reflect the changes and start the service. Check the status to make sure it’s running correctly.
$ sudo systemctl daemon-reload
$ sudo systemctl start lighthousebeacon
$ sudo systemctl status lighthousebeaconCheck the screenshot below for reference. It should say active (running) in green text. If not then go back and repeat the steps to fix the problem.

Press Q to quit (will not affect the lighthousebeacon service).
The sync will begin immediately.
NOTE: In order to be able to stake both the Execution Client and the Consensus Client must be fully synced.
Use the journal output to follow the progress or check for errors by running the following command.
$ sudo journalctl -fu lighthousebeaconCheck the screenshot below for reference.

NOTE: The Lighthouse client will not attempt to perform validator duties without a connection to a fully synced Execution Client.
Enable the service to automatically start on reboot.
$ sudo systemctl enable lighthousebeaconTo check the sync status monitor the journal output. An example of synced output can be seen in Appendix I — Synced Client Output.
Step 12 — Configure the Validator Service
In this step you will configure and run the Lighthouse validator as a service so if the system restarts the process will automatically start back up again.
Set up the Validator Node Account and Directory
Create an account for the validator node to run under. This type of account can’t log into the server.
$ sudo useradd --no-create-home --shell /bin/false lighthousevalidatorIn Step 10 the validator import process created the following directory: /var/lib/lighthouse/validators. Set directory permissions so the lighthousevalidator account can modify that directory.
$ sudo chown -R lighthousevalidator:lighthousevalidator /var/lib/lighthouse/validatorsCreate and Configure the Service
Create a systemd service file to store the service config.
$ sudo nano /etc/systemd/system/lighthousevalidator.servicePaste the following into the file.
[Unit]
Description=Lighthouse Consensus Client VC (Goerli Test Network)
Wants=network-online.target
After=network-online.target[Service]
User=lighthousevalidator
Group=lighthousevalidator
Type=simple
Restart=always
RestartSec=5
ExecStart=/usr/local/bin/lighthouse vc \
--network goerli \
--datadir /var/lib/lighthouse \
--suggested-fee-recipient FeeRecipientAddress \
--graffiti "<yourgraffiti>"[Install]
WantedBy=multi-user.target
NOTE: Be sure to set the
FeeRecipientAddressabove to a valid Ethereum address within your control to receive the validator fees. For example:--suggested-fee-recipient 0xd8dA6BF26964aF9D7eEd9e03E53415D37aA96045
Notable flags:
vc subcommand instructs the lighthouse binary to run as a validator node.
--suggested-fee-recipient FeeRecipientAddress Validators can receive tips from user transactions. Provide an Ethereum address within your control to specify where the tips should go.
--graffiti “<yourgraffiti>" Replace with your own graffiti string. For security and privacy reasons avoid information that can uniquely identify you. E.g. --graffiti="Validatooor".
Check the screenshot below for reference.

Press <CTRL> + X then Y then <ENTER> to save and exit.
Reload systemd to reflect the changes and start the service. Check the status to make sure it’s running correctly.
$ sudo systemctl daemon-reload
$ sudo systemctl start lighthousevalidator
$ sudo systemctl status lighthousevalidatorCheck the screenshot below for reference. It should say active (running) in green text. If not then go back and repeat the steps to fix the problem.
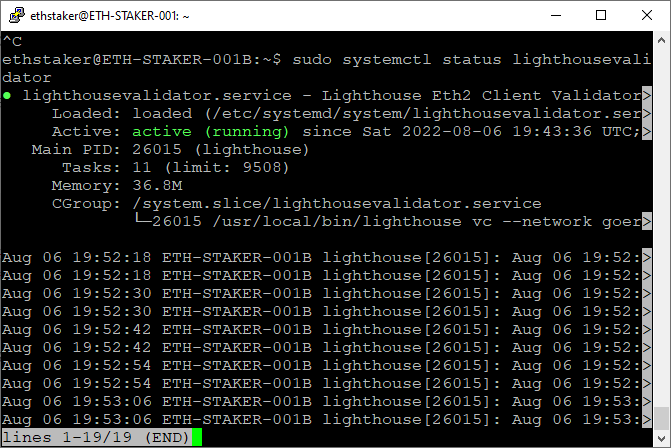
Press Q to quit (will not affect the lighthousevalidator service).
The sync will begin immediately.
NOTE: In order to be able to stake both the Execution Client and the Consensus Client must be fully synced.
Use the journal output to follow the progress or check for errors by running the following command.
$ sudo journalctl -fu lighthousevalidatorCheck the screenshot below for reference.

Enable the service to automatically start on reboot.
$ sudo systemctl enable lighthousevalidatorTo check the sync status monitor the journal output. An example of synced output can be seen in Appendix I — Synced Client Output.
You should now have installed, configured, and run the Lighthouse Consensus Client. Great job! Next we will perform the deposit to activate your validators on the network.
Step 13 — Fund the Validator Keys
Now that the Consensus Client is up and running, to actually begin staking on the Goerli test network you will need to deposit Goerli test network ETH to fund your validators.
Get Goerli Test Network ETH
Each validator requires a deposit of 32 Goerli test network ETH. You will need a sufficient amount to fund each validator. For example if you plan to run 2 validators you will need to have (2 x 32) = 64 Goerli test network ETH plus some extra to cover the gas fees.
There are two options to proceed from here:
Method 1 — You supply the Goerli ETH
If you have sufficient Goerli ETH to fund your validator(s) then move ahead to the Perform the Deposit section below and continue through the instructions.
Method 2 — The #cheap-goerli-validator Channel
This method will utilize a bot to complete the deposit on your behalf, limited to 2 validators per user/wallet for a small fee of 0.0001 Goerli ETH. Go to the EthStaker Discord and follow the instructions provided in the #cheap-goerli-validator channel to use the bot and complete the deposit.
NOTE: To avoid abuse, there is a 2–3 day waiting period for new discord members to use the bot.
Once the deposit is done resume this guide from Step 14.
Perform the Deposit
This step involves depositing the required amount of Goerli ETH to the Prater (also Goerli) staking contract. This is done in a web browser via the Ethereum Staking Launchpad website.
NOTE: You should wait until your Execution Client and Consensus Client have fully synced before proceeding with the deposit. If they have not and your validator(s) become active on the network you would be subject to inactivity penalties.
Go here: https://goerli.launchpad.ethereum.org/
Click on Become a Validator, click through the warning steps and continue through the screens until you get to the Generate Key Pairs section. Select the number of validators you are going to run. Choose a value that matches the number of validators you created in Step 1.
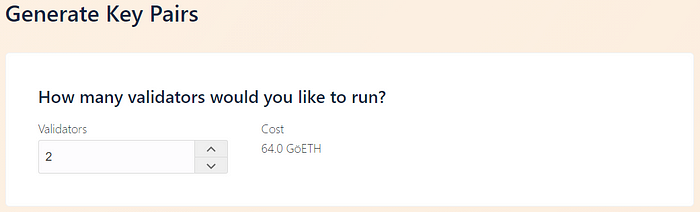
Scroll down, check the box, and click continue.
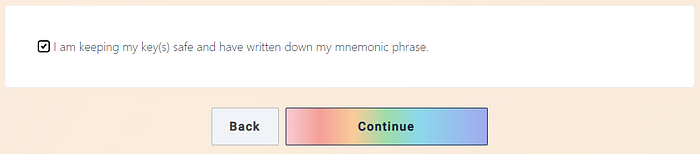
You will be asked to upload the deposit_data-[timestamp].json file. You generated this file in Step 1. You may need to copy the file to the computer you are running the Launchpad from. There are no security concerns copying the file. Browse or drag the file to upload and click continue.

Connect your wallet. Choose MetaMask, log in, select the Goerli Test Network from the dropdown. Select the account that contains your Goerli test network ETH and click Continue.
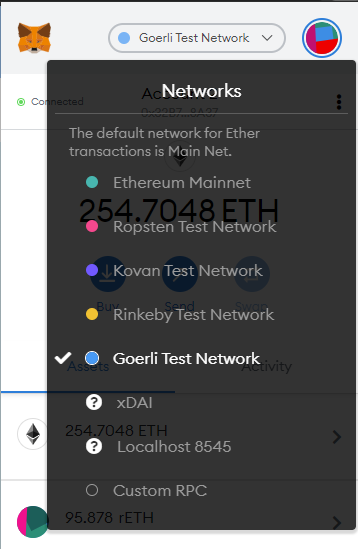
WARNING: Be absolutely 100% sure you have selected the Goerli Test Network in MetaMask. DO NOT sent Ethereum Mainnet ETH to any test network.
Your MetaMask account balance will be displayed. The site will allow you to continue if you have selected the Goerli Test Network and you have sufficient Goerli test network ETH balance.
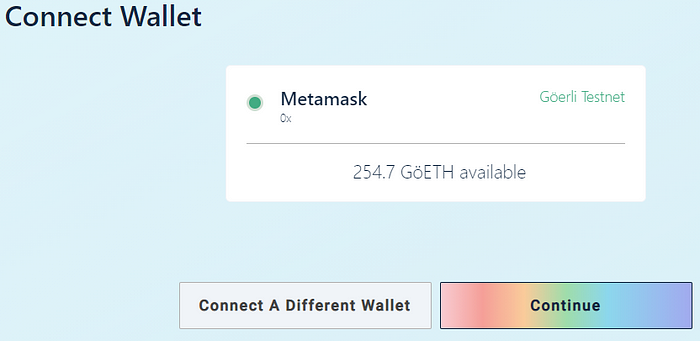
A summary shows the number of validators and total amount of Goerli test network ETH required. Tick the boxes if you agree and click continue.

Click on Initiate All Transactions.
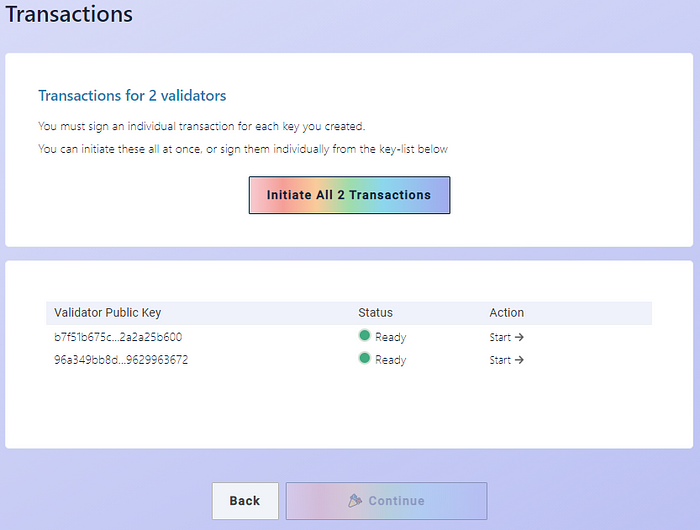
This will pop open multiple instances of MetaMask, each with a 32 Goerli test network ETH transaction request to the Prater (also Goerli) deposit contract. Confirm each transaction.
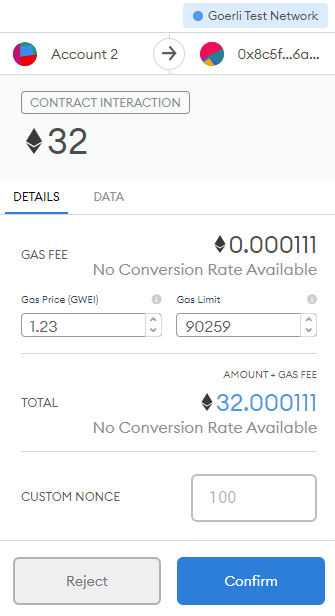
Once all the transactions have successfully completed you are done!
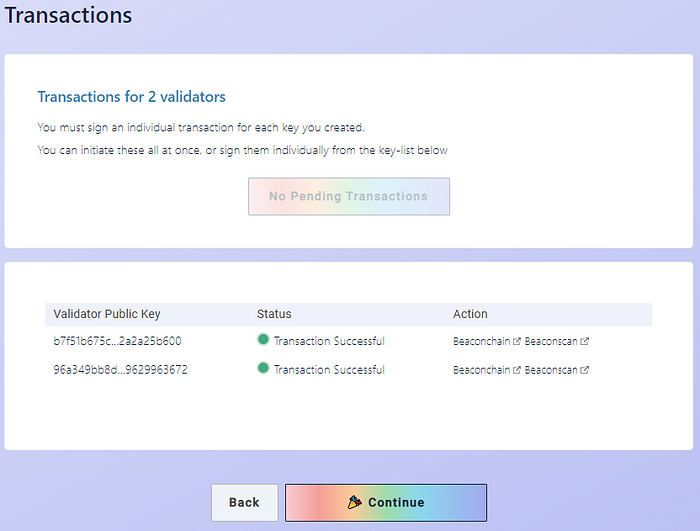
Congratulations are due!

That’s it. We have a functioning Execution and Consensus client and the staking deposit done. Once your deposit is active you will automatically begin staking and earning rewards. Congratulations: you are awesome!
NOTE: Once you are done participating in the test network it is considered good practice to exit your validators. See Appendix G — Exiting Validators.
Step 14 — Check the Status of Your Validators
Newly added validators can take a while (hours, days, or weeks) to activate. You can check the status of yours with these steps:

- Copy your MetaMask wallet address (the same one you used to make the deposit).
- Go here: https://goerli.beaconcha.in/
- Search for your key(s) using your wallet address.
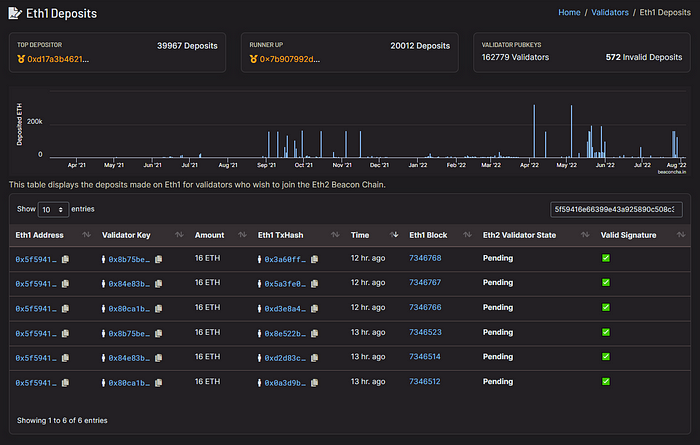
Digging into a specific validator we see a Status section that provides an estimate until activation for each validator.

Step 15 — Monitoring: Install Prometheus
The Prometheus monitoring toolkit will be used to expose runtime data from the Execution and Consensus clients.
Go here to get the latest release of Prometheus.
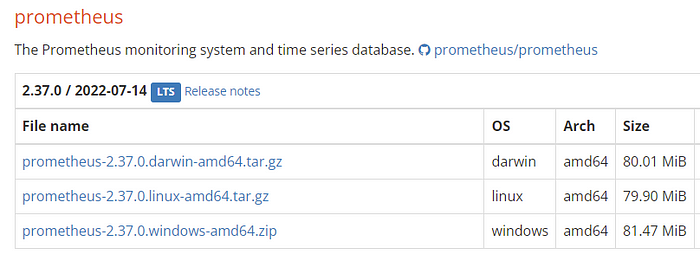
Copy the download link to the linux-amd64.tar.gz file. Be sure to copy the correct link.
Download the archive using the commands below. Modify the URL in the instructions below to match the download link for the latest version.
$ cd ~
$ curl -LO https://github.com/prometheus/prometheus/releases/download/v2.37.0/prometheus-2.37.0.linux-amd64.tar.gzExtract the files from the archive and copy the two binaries to the /usr/local/bin directory. The Prometheus service will run them from there. Modify the file name to match the downloaded version.
$ tar xvf prometheus-2.37.0.linux-amd64.tar.gz
$ sudo cp prometheus-2.37.0.linux-amd64/prometheus /usr/local/bin/
$ sudo cp prometheus-2.37.0.linux-amd64/promtool /usr/local/bin/Copy the content files to the following locations. Modify the file name to match the downloaded version.
$ sudo cp -r prometheus-2.37.0.linux-amd64/consoles /etc/prometheus
$ sudo cp -r prometheus-2.37.0.linux-amd64/console_libraries /etc/prometheusClean up the files. Modify the file name to match the downloaded version.
$ rm prometheus-2.37.0.linux-amd64.tar.gz
$ rm -r prometheus-2.37.0.linux-amd64Prometheus will be configured to run as a background service. Create an account for the service to run under. This type of account can’t log into the server.
$ sudo useradd --no-create-home --shell /bin/false prometheusCreate the data directory. This is required for storing the Ethereum blockchain data.
$ sudo mkdir -p /var/lib/prometheusCreate the config file. Prometheus uses a configuration file so it knows where to scrape the data from. We will set this up here.
Create a config file for editing.
$ sudo nano /etc/prometheus/prometheus.ymlPaste the following into the file. The config below includes settings for each of the Execution Clients. There is no need to modify these, but if you prefer you can remove the redundant lines. The structure and alignment are important and must be duplicated exactly.
NOTE: If you are using Erigon or Geth as your Execution Client you may need to remove the entry from the config for the other to avoid overlapping data sources.
global:
scrape_interval: 15s
scrape_configs:
- job_name: prometheus
static_configs:
- targets:
- localhost:9090
- job_name: node_exporter
static_configs:
- targets:
- localhost:9100
- job_name: lighthouse
metrics_path: /metrics
static_configs:
- targets:
- localhost:5054
- job_name: besu
metrics_path: /metrics
static_configs:
- targets:
- localhost:9545
- job_name: erigon
metrics_path: /debug/metrics/prometheus
static_configs:
- targets:
- localhost:6060
- job_name: geth
metrics_path: /debug/metrics/prometheus
static_configs:
- targets:
- localhost:6060
- job_name: nethermind
static_configs:
- targets:
- localhost:9091Check the screenshot below for reference.

Press <CTRL> + X then Y then <ENTER> to save and exit.
Set directory permissions. The prometheus user account needs permission to modify the directories.
$ sudo chown -R prometheus:prometheus /etc/prometheus
$ sudo chown -R prometheus:prometheus /var/lib/prometheusCreate a systemd service config file to configure the service.
$ sudo nano /etc/systemd/system/prometheus.servicePaste the following service configuration into the file.
[Unit]
Description=Prometheus
Wants=network-online.target
After=network-online.target[Service]
Type=simple
User=prometheus
Group=prometheus
Restart=always
RestartSec=5
ExecStart=/usr/local/bin/prometheus \
--config.file=/etc/prometheus/prometheus.yml \
--storage.tsdb.path=/var/lib/prometheus \
--web.console.templates=/etc/prometheus/consoles \
--web.console.libraries=/etc/prometheus/console_libraries[Install]
WantedBy=multi-user.target
Check the screenshot below for reference.

Press <CTRL> + X then Y then <ENTER> to save and exit.
Reload systemd to reflect the changes and start the service. Check the status to make sure it’s running correctly.
$ sudo systemctl daemon-reload
$ sudo systemctl start prometheus
$ sudo systemctl status prometheusCheck the screenshot below for reference. It should say active (running) in green text. If not then go back and repeat the steps to fix the problem.

Press Q to quit (will not affect the prometheus service).
Use the journal output to check for errors by running the following command.
$ sudo journalctl -fu prometheusCheck the screenshot below for reference.
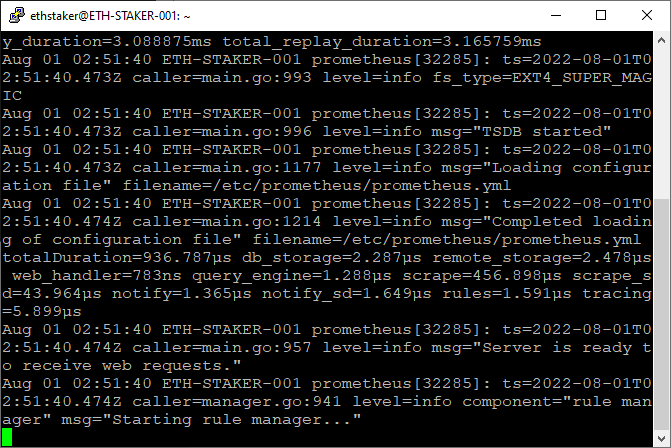
Press <CTRL>+ C to exit (will not affect the prometheus service).
Enable the prometheus service to automatically start on reboot.
$ sudo systemctl enable prometheusThe service is now installed.
Step 16 — Monitoring: Install Node Exporter
The Node Exporter service exposes OS metrics for your Ubuntu server.
Go here to get the latest release of Node Exporter (not the Pre-release).
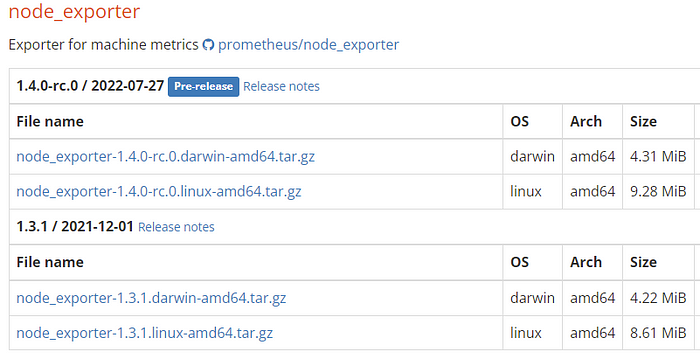
Copy the download link to the linux-amd64.tar.gz file. Be sure to copy the correct link.
Download the archive using the commands below. Modify the URL in the instructions below to match the download link for the latest version.
$ cd ~
$ curl -LO https://github.com/prometheus/node_exporter/releases/download/v1.3.1/node_exporter-1.3.1.linux-amd64.tar.gzExtract the files from the archive and copy the binary to the /usr/local/bin directory. The Node Exporter service will run them from there. Modify the file name to match the downloaded version.
$ tar xvf node_exporter-1.3.1.linux-amd64.tar.gz
$ sudo cp node_exporter-1.3.1.linux-amd64/node_exporter /usr/local/binClean up the files. Modify the file name to match the downloaded version.
$ rm node_exporter-1.3.1.linux-amd64.tar.gz
$ rm -r node_exporter-1.3.1.linux-amd64Node Exporter will be configured to run as a background service. Create an account for the service to run under. This type of account can’t log into the server.
$ sudo useradd --no-create-home --shell /bin/false node_exporterCreate a systemd service config file to configure the service.
$ sudo nano /etc/systemd/system/node_exporter.servicePaste the following service configuration into the file.
[Unit]
Description=Node Exporter
Wants=network-online.target
After=network-online.target[Service]
User=node_exporter
Group=node_exporter
Type=simple
Restart=always
RestartSec=5
ExecStart=/usr/local/bin/node_exporter[Install]
WantedBy=multi-user.target
Check the screenshot below for reference.

Press <CTRL> + X then Y then <ENTER> to save and exit.
Reload systemd to reflect the changes and start the service. Check the status to make sure it’s running correctly
$ sudo systemctl daemon-reload
$ sudo systemctl start node_exporter
$ sudo systemctl status node_exporterCheck the screenshot below for reference. It should say active (running) in green text. If not then go back and repeat the steps to fix the problem.

Press Q to quit (will not affect the node_exporter service).
Use the journal output to check for errors by running the following command.
$ sudo journalctl -fu node_exporterCheck the screenshot below for reference.
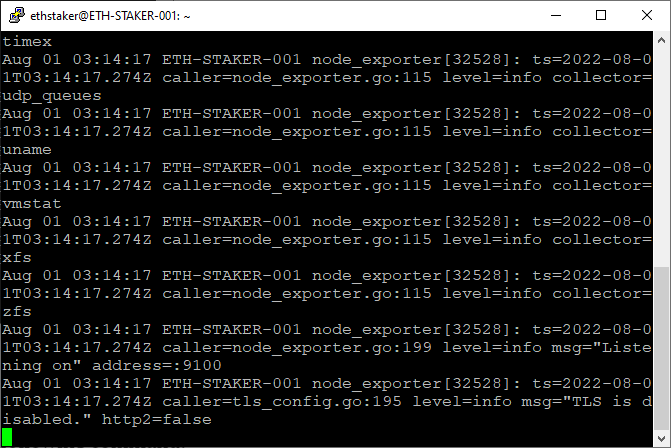
Press <CTRL>+ C to exit (will not affect the node_exporter service).
Enable the node_exporter service to automatically start on reboot.
$ sudo systemctl enable node_exporterThe service is now installed.
Step 17 — Monitoring: Install Grafana
Grafana provides reporting dashboard capability. Let’s install it and configure a dashboard.
Download the Grafana GPG key and add Grafana to the APT sources.
$ wget -q -O - https://packages.grafana.com/gpg.key | sudo apt-key add -
$ sudo add-apt-repository "deb https://packages.grafana.com/oss/deb stable main"Refresh the apt cache.
$ sudo apt updateMake sure Grafana is installed from the repository.
$ apt-cache policy grafanaOutput should look like this:
grafana:
Installed: (none)
Candidate: 9.0.5
Version table:
9.0.5 500
500 https://packages.grafana.com/oss/deb stable/main amd64
Packages
9.0.4 500
500 https://packages.grafana.com/oss/deb stable/main amd64
...Verify the version at the top matches the latest version shown here. Then proceed with the installation.
$ sudo apt install -y grafanaStart the Grafana server and check the status to make sure it’s running correctly.
$ sudo systemctl start grafana-server
$ sudo systemctl status grafana-serverCheck the screenshot below for reference. It should say active (running) in green text. If not then go back and repeat the steps to fix the problem.

Press Q to quit (will not affect the grafana-server service).
Use the journal output to check for errors by running the following command.
$ sudo journalctl -fu grafana-serverCheck the screenshot below for reference.
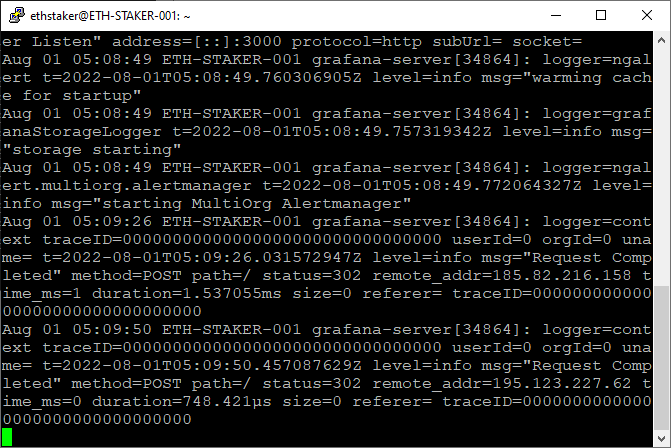
Press <CTRL>+ C to exit (will not affect the grafana-server service).
Enable the grafana-server service to automatically start on reboot.
$ sudo systemctl enable grafana-serverConfigure Grafana Login
Great job on getting this far! Now that you have everything up and running you can go to http://<yourserverip>:3000/ in a browser and the Grafana login screen should come up.
Enter admin for the username and password. It will prompt you to change your password and you should definitely do that.
Configure the Grafana Data Source
Let’s configure a data source. Move your mouse over the gear icon at the bottom left of the left menu bar. A menu will pop-up — choose Data Sources. Alternatively navigate here: http://<yourserverip>:3000/datasources
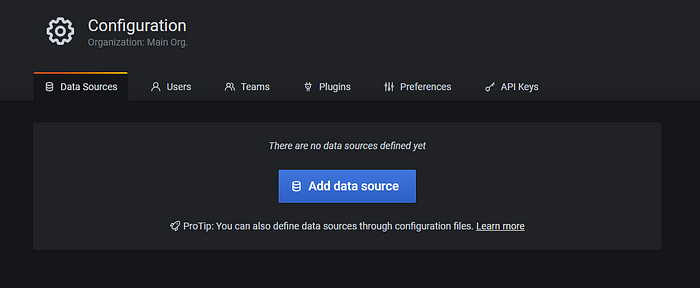
Click on Add data source and then choose Prometheus. Enter http://localhost:9090 for the URL then click on Save and Test.


Step 18 — Monitoring: Add Grafana Dashboards
A Grafana dashboard is required to visualize the monitoring data.
In the Grafana website (http://<yourserverip>:3000) on the left menu bar and click on Dashboards then Import.

The Import screen accepts a dashboard ID or raw JSON.

Execution Client Dashboard
The following codes reference dashboards for each execution client. Select the one that matches your setup.
Besu: 10273Geth: 14053 or 15750
Erigon: Copy the data here.
Nethermind: Copy the data here.
On the Import screen, enter the ID in the first box (Besu or Geth), or paste the JSON text from the link (Erigon or Nethermind) for the desired client. You may also need to select the datasource (Prometheus).
Consensus Client Dashboard
On the Import screen, paste the JSON text from here. Rename it to Lighthouse. You may also need to select the datasource (Prometheus).

You should be able to view the dashboard. At first you may not have sufficient data, but after everything gets going the data will populate.
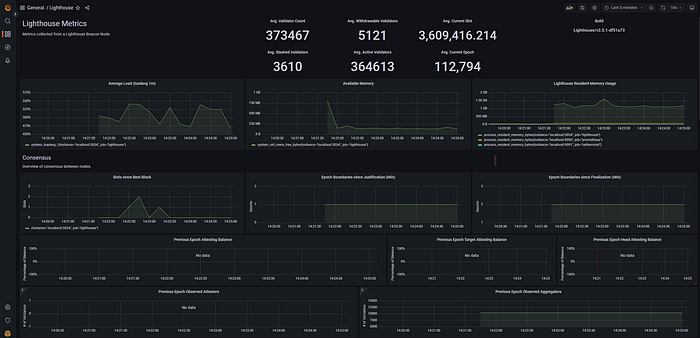
Final Remarks and Recommended Next Steps
Thanks for the opportunity. Hopefully this guide was helpful for you.
Next steps
- Reboot your machine and make sure all services come back up
- Understand how to update the client and server software
- Use
htop/df -h/ncdu /to monitor resources on the local machine - Review Appendix J — Manage Systemd Journal Logs to manage log size
- Get familiar with beaconcha.in so you can monitor your validators
- Use the beaconcha.in mobile app to monitor your validators
- Join the Ethstaker and Lighthouse Discord for important notifications
- Share feedback on Discord (Somer#0753), Twitter, or Reddit
- Help others with their setup on the Ethstaker Discord
- Share this guide with your friends!
- Tips appreciated:
— somer.eth (0x32B74B90407309F6637245292cd90347DE658A37)
— Gitcoin Grants
Further Reading
It is strongly recommended that you evaluate information from as many sources as possible. These are additional resources to help familiarize yourself with staking on Ethereum.
The author has not verified these resources. Use at your own risk.
- Ethereum Foundation
- Execution Client docs: Besu / Erigon / Geth / Nethermind
- Consensus Client docs: Lighthouse / Lodestar / Prysm / Nimbus / Teku
- CoinCashew Guides
- Metanull-Operator Guide
- Remy Roy EthStaker Guides
- ETH Docker Docs
Appendix A — Updating Besu
If you need to update to the latest version of Besu follow these steps.
Go here to get the Latest release of Besu. In the Download link section copy the download link to the tar.gz file. Be sure to copy the correct link.
Modify the URL in the instructions below to match the download link for the latest version.
$ cd ~
$ curl -LO https://hyperledger.jfrog.io/artifactory/besu-binaries/besu/22.7.2/besu-22.7.2.tar.gzStop the Besu service.
$ sudo systemctl stop besuExtract the files from the archive and copy to the /usr/local/bin directory. Modify the file name to match the downloaded version.
$ tar xvf besu-22.7.2.tar.gz
$ sudo rm -r /usr/local/bin/besu # <-- Remove the old files
$ sudo cp -a besu-22.7.2 /usr/local/bin/besuRestart the services and check for errors.
$ sudo systemctl start besu
$ sudo systemctl status besu # <-- Check for errors
$ sudo journalctl -fu besu # <-- Monitor
$ sudo journalctl -fu lighthousebeacon # <-- MonitorClean up the files. Modify the file name to match the downloaded version.
$ cd ~
$ rm besu-22.7.2.tar.gz
$ rm -r besu-22.7.2Appendix B — Updating Erigon
If you need to update to the latest version of Erigon follow these steps.
Go here to get the Latest release of Erigon. In the Assets section copy the download link to the tar.gz file. Be sure to copy the correct link.
Modify the URL in the instructions below to match the download link for the latest version.
$ cd ~
$ curl -LO https://github.com/ledgerwatch/erigon/archive/refs/tags/v2022.09.01.tar.gzExtract the files from the Erigon archive and build the Erigon client. Modify the file name to match the downloaded version.
$ tar xvf v2022.09.01.tar.gz
$ cd erigon-2022.09.01
$ make erigonIf you get the following error: /bin/sh: 1: go: not found and you have previously installed go then run the following commands and try the make erigon command again.
$ export PATH=$PATH:/usr/local/go/bin
$ source $HOME/.profileStop the Erigon service.
$ sudo systemctl stop erigonCopy to the /usr/local/bin directory. Modify the file name to match the downloaded version.
$ cd ~
$ sudo rm -r /usr/local/bin/erigon # <-- Remove the old files
$ sudo cp -a erigon-2022.09.01 /usr/local/bin/erigonRestart Erigon and check for errors.
$ sudo systemctl start erigon
$ sudo systemctl status erigon # <-- Check for errors
$ sudo journalctl -fu erigon <-- Monitor
$ sudo journalctl -fu lighthousebeacon # <-- MonitorClean up the files. Modify the file name to match the downloaded version.
$ rm v2022.09.01.tar.gz
$ rm -r erigon-2022.09.01Appendix C — Updating Geth
If you need to update to the latest version of Geth follow these steps.
NOTE: If you installed Geth using an earlier version of this guide using PPA’s (Personal Package Archives) then skip ahead to the steps at the end of this Appendix instead.
First, go here and right-click on the Geth for Linux button and copy the download link to the tar.gz file. Be sure to copy the correct link.
Modify the URL in the instructions below to match the download link for the latest version.
$ cd ~
$ curl -LO https://gethstore.blob.core.windows.net/builds/geth-linux-amd64-1.10.23-d901d853.tar.gzStop the Geth service.
$ sudo systemctl stop gethExtract the files from the archive and copy to the /usr/local/bin directory. Modify the file name to match the downloaded version.
$ tar xvf geth-linux-amd64-1.10.23-d901d853.tar.gz
$ cd geth-linux-amd64-1.10.23-d901d853
$ sudo cp geth /usr/local/binRestart the services and check for errors.
$ sudo systemctl start geth
$ sudo systemctl status geth # <-- Check for errors
$ sudo journalctl -fu geth # <-- Monitor
$ sudo journalctl -fu lighthousebeacon # <-- MonitorClean up the files. Modify the file name to match the downloaded version.
$ cd ~
$ rm geth-linux-amd64-1.10.23-d901d853.tar.gz
$ rm -r geth-linux-amd64-1.10.23-d901d853OPTIONAL: If you are running Geth configured via a previous version of this guide using PPA’s (Personal Package Archives) then follow these steps instead.
$ sudo systemctl stop geth
$ sudo apt update && sudo apt upgrade
$ sudo systemctl start geth
$ sudo systemctl status geth # <-- Check for errors
$ sudo journalctl -fu geth # <-- Monitor
$ sudo journalctl -fu lighthousebeacon # <-- MonitorAppendix D — Updating Nethermind
If you need to update to the latest version of Nethermind follow these steps.
First, go here and identify the Latest release. In the Assets section copy the download link to the linux-amd64 zip file. Be sure to copy the correct link.
Modify the URL in the instructions below to match the download link for the latest version.
$ cd ~
$ curl -LO https://github.com/NethermindEth/nethermind/releases/download/1.14.1/nethermind-linux-amd64-1.14.1-1a32d45-20220907.zipStop Nethermind service.
$ sudo systemctl stop nethermindExtract the files from the archive and copy to the /usr/local/bin directory. Modify the file name to match the downloaded version.
$ unzip nethermind-linux-amd64-1.14.1-1a32d45-20220907.zip -d nethermind
$ sudo rm -r /usr/local/bin/nethermind # <-- Remove the old files
$ sudo cp -a nethermind /usr/local/bin/nethermindRestart the services and check for errors.
$ sudo systemctl start nethermind
$ sudo systemctl status nethermind # <-- Check for errors
$ sudo journalctl -fu nethermind # <-- Monitor
$ sudo journalctl -fu lighthousebeacon # <-- MonitorClean up the files. Modify the file name to match the downloaded version.
$ cd ~
$ rm nethermind-linux-amd64-1.14.1-1a32d45-20220907.zip
$ rm -r nethermindAppendix E — Updating Lighthouse
If you need to update to the latest version of Lighthouse follow these steps.
First, go here and identify the Latest release. In the Binaries section copy the download link to the lighthouse-v…-x86_64-unknown-linux-gnu.tar.gz file. Be sure to copy the correct link.
NOTE: There are two types of binaries — portable and non-portable. The difference is explained here. Make sure you choose the correct type.
Modify the URL in the instructions below to match the download link for the latest version.
$ cd ~
$ curl -LO https://github.com/sigp/lighthouse/releases/download/v4.0.1/lighthouse-v4.0.1-x86_64-unknown-linux-gnu.tar.gzStop the Lighthouse client services.
$ sudo systemctl stop lighthousevalidator
$ sudo systemctl stop lighthousebeaconExtract the binary from the archive and copy to the /usr/local/bin directory. Modify the file name to match the downloaded version.
$ tar xvf lighthouse-v4.0.1-x86_64-unknown-linux-gnu.tar.gz
$ sudo cp lighthouse /usr/local/binRestart the services and check for errors.
$ sudo systemctl start lighthousebeacon
$ sudo systemctl status lighthousebeacon # <-- Check for errors
$ sudo journalctl -fu lighthousebeacon # <-- Monitor
$ sudo systemctl start lighthousevalidator
$ sudo systemctl status lighthousevalidator # <-- Check for errors
$ sudo journalctl -fu lighthousevalidator # <-- MonitorClean up the extracted files.
$ rm lighthouse-v4.0.1-x86_64-unknown-linux-gnu.tar.gz
$ rm lighthouseAppendix F — Adding Validators
If you want to add one or more validators to Lighthouse use the following steps.
NOTE: This appendix assumes that you have already followed the guide and completed all of the steps. Do not use this section to add validators to an empty validator wallet/incomplete setup.
Generate Deposit Data
You will need to generate deposit data for your new validator(s). This will be used to add the new validator(s) to your existing wallet.
Go here to get the “Latest release” of the deposit command line interface (CLI) app.
Transfer the binary to a USB stick and copy to an air-gapped machine for safety (recommended), or if not available, copy to a machine that is not connected to the network/internet (not recommended).
On the secure machine run the binary file in a terminal window (or CMD in Windows) and continue using the commands below.
The existing-mnemonic command is used to re-generate or derive new validator key(s) from your existing mnemonic. You will need to supply your mnemonic phrase to do this, hence the security requirements.
On Linux:
$ ./deposit existing-mnemonic --validator_start_index <ValidatorStartIndex> --num_validators <NumberOfValidators> --chain goerli --eth1_withdrawal_address <YourWithdrawalAaddress>On Windows:
deposit.exe existing-mnemonic --validator_start_index <ValidatorStartIndex> --num_validators <NumberOfValidators> --chain goerli --eth1_withdrawal_address <YourWithdrawalAaddress>Replace <ValidatorStartIndex> with the start index of the new validator(s) you are adding. For example: If you have 2 existing validators (#0, #1) and you want to add one more, you would specify 2 (being the next number in the sequence) as the start index. E.g. --validator_start_index 2.
NOTE: Double check the start index. Be sure you use the correct value.
Replace <NumberOfValidators> with the number of validators you want to fund. Each validator requires a 32 Goerli test network ETH deposit to fund.
Replace <YourWithdrawalAddress> with a Goerli test network Ethereum address within your control.
NOTE: If you need Goerli test network ETH to fund your validator(s) you MUST set the withdrawal address to
0x4D496CcC28058B1D74B7a19541663E21154f9c84. This is the official address for the EthStaker Goerli Bot. It will only allow you to preform 2 deposits per wallet address, so you should only create 2 validators (64 Goerli ETH). If you already have enough Goerli ETH then you can disregard this. Importantly, this instruction ONLY applies for testnet setups. For Mainnet you should use an address within your control. See the#cheap-goerli-validatorchannel on the EthStaker Discord for more information.NOTE: Once set, the withdrawal address CANNOT be changed, so be ABSOLUTELY SURE that it is an address within your control and correctly specified. For example:
--eth1_withdrawal_address 0x4D496CcC28058B1D74B7a19541663E21154f9c84NOTE: The flag
--eth1_withdrawal_addressallows you to specify a Goerli test network Ethereum address that your staking rewards in excess of 32 staked Goerli test network ETH will automatically be withdrawn to (once withdrawals are enabled). This will also be the address your 32 staked Goerli test network ETH will be withdrawn to if you exit the validator. More information here.NOTE: If you don’t set the
--eth1_withdrawal_addressflag at this time, you can set it later via a special process (known as converting the withdrawal credential from0x00to0x01) when you are ready to start withdrawing the staking rewards or when you want to exit the validator. If you don’t set the flag, staking rewards will not be automatically withdrawn and you will not be able to reclaim the 32 staked Goerli test network ETH upon exiting the validator until you convert the withdrawal credential.
From the example above, we are adding one new validator: --num_validators 1at start index 2 --validator_start_index 2.

Enter your mnemonic that you should have stored safely after creating your initial validator(s).

You will be asked to enter your validator keystore password. This password was set in Step 1. You can create a different password here, but it is recommended for simplicity to use the same password as the original keystore. Once you have confirmed your keystore password your validator key(s) will be created.

The validator key(s) and deposit data file are created at the specified location. The contents of the directory are shown below.

Notes about the files:
- The newer
deposit_data-[timestamp].jsonfile contains the public key(s) for the newly added validator(s) and information about the staking deposit. This file will be used to complete the Goerli test network ETH staking deposit process later in this guide. - The newly created
keystore-[..].jsonfiles contain the encrypted validator signing key. There is one keystore file per additional validator that you are funding. These will be imported into the Consensus Client validator wallet for use during validation operations. - You will copy the files over to your Ubuntu server (if not already there) later in this step.
- If you lose or accidentally delete the files it is possible to regenerate them using the Staking Deposit Tool and your mnemonic via the
existing-mnemoniccommand. More information here.
DO NOT DEPOSIT any Goerli test network ETH at this moment.
It is important to complete and verify your staking setup first. If the Goerli test network ETH deposits become active and your staking setup is not ready, inactivity penalties will be deducted from your staked Goerli test network ETH balance.
Copy the Validator Keystore Files to the Server
If you generated the validator keystore-[..].json file(s) on a machine other than your Ubuntu server you will need to copy the file(s) over to your home directory. You can do this using a USB drive (if your server is local), or via secure FTP (SFTP).
Place the files here: $HOME/staking-deposit-cli/validator_keys. Create the directories if necessary.
To add the new validator keys we will stop the Lighthouse service.
$ sudo systemctl stop lighthousevalidatorSet directory permissions. The account you are logged in with needs permission to view and modify the data directory. Replace <yourusername> with the currently logged in username.
$ sudo chown -R <yourusername>:<yourusername> /var/lib/lighthouse/validatorsRun the validator import process. You will need to provide the directory where the generated keystore-[..].json files are located. E.g. $HOME/staking-deposit-cli/validator_keys.
NOTE: If you have existing
keystore-[..].jsonfiles in thevalidator_keysdirectory that have previously been imported you will be asked for the password during the import, but the process will skip importing them. E.g.Skipping import of keystore for existing public keyandSuccessfully imported 1 validators (2 skipped).
$ /usr/local/bin/lighthouse --network goerli account validator import --directory $HOME/staking-deposit-cli/validator_keys --datadir /var/lib/lighthouseYou will be asked to provide the password for the validator keys. This is the password you set when you created the keys during Step 1.
You will be prompted to enter the password for each key, one-by-one. Be sure to provide the correct password each time because the validator will be running as a service and it needs to persist the password(s) to a file so it can access the key(s) at runtime.
NOTE: The validator data is saved in the following location created during the keystore import process: /var/lib/lighthouse/validators.
Check the screenshot below for reference.

Restore the system default permissions to the lighthouse directory.
$ sudo chown -R lighthousevalidator:lighthousevalidator /var/lib/lighthouse/validatorsThe import is complete. Restart the validator and check for errors.
$ sudo systemctl start lighthousevalidator
$ sudo systemctl status lighthousevalidator # <-- Check for errors
$ sudo journalctl -fu lighthousevalidator # <-- MonitorIf you did everything correctly you should see the following output confirming the newly added validator(s).
Note, although the service output may specify 0 new validators, the listing should contain the full set.
INFO Initialized validators enabled: 3, disabled: 0Now that the validators have been imported into your validator and ready to perform duties, you will need to go over to Step 13 — Fund the Validator Keys above and fund the new validators via the Launchpad. You will need to upload the new deposit_data-[timestamp].json file that was created earlier in this section.
NOTE: The new validator(s) will not be fully functional until you complete Step 13 and the validators clear the activation queue.
Appendix G — Exiting Validators
It is good practice to exit your validators if you are no longer running them. This helps keeps the testnet participation rates up. Once you exit your validators they cannot validate again with the same key.
To exit, run the following commands. Replace <ValidatorPublicKey> with the public key of the validator you wish to exit. E.g. --keystore /var/lib/lighthouse/validators/0x87ad7e70c1e95c287a0666d723cc4575cb1ae3f972cdede9e5c64270229a0918165ecc72c8a2bf01ae49075a63c06681/voting-keystore.json
$ cd ~
$ cd /usr/local/bin
$ lighthouse --network goerli account validator exit --keystore /var/lib/lighthouse/validators/<ValidatorPublicKey>/voting-keystore.json --beacon-node http://localhost:5052NOTE: It may take some time for the validators to exit. You may be able to to check the status of the exit by searching for the validator key on https://goerli.beaconcha.in/. If the chain isn’t finalizing the exit will not work. Once the exit succeeds you can stop your services, if necessary.
Appendix H — Install Prometheus Pushgateway
The following will configure the Prometheus Pushgateway service as required by the Nethermind Execution Client when Metrics.Enabled is true.
Go here to get the Latest release of Pushgateway.
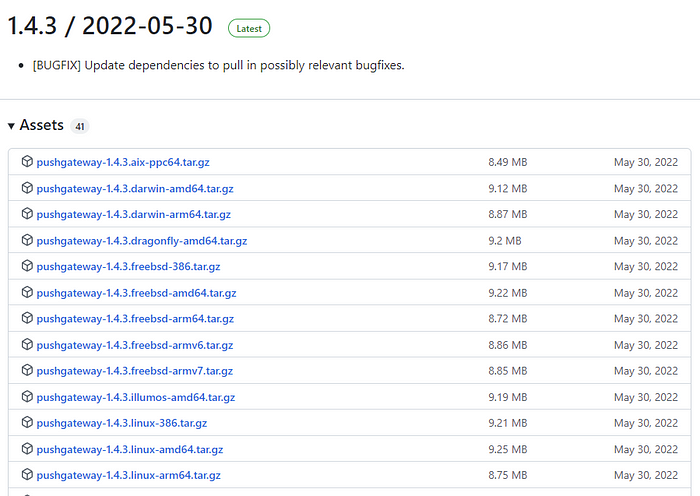
In the Assets section copy the download link to the linux-amd64.tar.gz file. Be sure to copy the correct link.
Download the archive using the commands below. Modify the URL in the instructions below to match the download link for the latest version.
$ cd ~
$ curl -LO https://github.com/prometheus/pushgateway/releases/download/v1.4.3/pushgateway-1.4.3.linux-amd64.tar.gzExtract the files from the archive and copy to the /usr/local/bin directory. The Pushgateway service will run it from there. Modify the file name to match the downloaded version.
$ tar xvf pushgateway-1.4.3.linux-amd64.tar.gz
$ cd pushgateway-1.4.3.linux-amd64
$ sudo cp pushgateway /usr/local/binClean up the files. Modify the file name to match the downloaded version.
$ cd ~
$ rm pushgateway-1.4.3.linux-amd64.tar.gz
$ rm -r pushgateway-1.4.3.linux-amd64Pushgateway will be configured to run as a background service. Create an account for the service to run under. This type of account can’t log into the server.
$ sudo useradd --no-create-home --shell /bin/false pushgatewayCreate a systemd service config file to configure the service.
$ sudo nano /etc/systemd/system/pushgateway.servicePaste the following service configuration into the file.
[Unit]
Description=Prometheus Pushgateway
After=network.target
Wants=network.target[Service]
User=pushgateway
Group=pushgateway
Type=simple
Restart=always
RestartSec=5
ExecStart=/usr/local/bin/pushgateway[Install]
WantedBy=default.target
Check the screenshot below for reference.

Press <CTRL> + X then Y then <ENTER> to save and exit.
Reload systemd to reflect the changes and start the service. Check the status to make sure it’s running correctly.
$ sudo systemctl daemon-reload
$ sudo systemctl start pushgateway
$ sudo systemctl status pushgatewayCheck the screenshot below for reference. It should say active (running) in green text. If not then go back and repeat the steps to fix the problem.

Press Q to quit (will not affect the pushgateway service).
Use the journal output to check for errors by running the following command.
$ sudo journalctl -fu pushgatewayCheck the screenshot below for reference.

Press <CTRL>+ C to exit (will not affect the pushgateway service).
Enable the pushgateway service to automatically start on reboot.
$ sudo systemctl enable pushgatewayThe service is now installed.
Appendix I — Synced Client Output
The following are example statuses from fully synced client journal log output.
NOTE: Client software updates may cause these to change from time to time.
Lighthouse Beacon Node
INFO Synced slot: 3609366, block: … empty, epoch: 112792, finalized_epoch: 112790, finalized_root: 0x3160…2323, exec_hash: n/a, peers: 66, service: slot_notifierINFO Ready for the merge current_difficulty: 10756265, terminal_total_difficulty: 10790000, service: slot_notifierINFO New block received root: 0x370fe62615d8045a5c45011cd22cffba5b0088241c0f808b2ac39248cb6d6591, slot: 3609372
Lighthouse Validator Node
INFO Connected to beacon node(s) synced: 1, available: 1, total: 1
INFO Awaiting activation slot: 3609358, epoch: 112792, validators: 2Besu
Imported #7,343,901 / 32 tx / 0 om / 8,832,559 (29.4%) gas / (0xe82d4fa5a84af12d2b970bd483f782Erigon
Commit cycle in=115.123585ms
RPC Daemon notified of new headers from=7363893 to=7363894 header
[1/16 Headers] Waiting for headers... from=7363894
Estimated to reaching TTD blocks=26399
[snapshots] Dumping txs block num=7136054 alloc=2.9GB sys=5.7GB
Estimated to reaching TTD blocks=13198
[1/16 Headers] Processed highest inserted=7363895 age=0
[6/16 Execution] Completed on block=7363895
Timings (slower than 50ms) Headers=14.53s
Tables PlainState=10.8GB AccountChangeSet=115.1MB...Geth
Imported new chain segment blocks=1 txs=18 mgas=5.275 elapsed=34.679ms mgasps=152.100 number=7,343,916 hash=d7aa16..e6504c dirty=146.31MiBNethermind
Discovered new block 7343910 06:24:41 (0xcb3ecb...27c836), tx count: 18 sealer Infura, sent by [Peer|eth66|7343910|3.88.155.27:30303]Processed 7343910 | 595ms of 16,050ms, mgasps 40.56 total 18.83, tps 30.24 total 33.95, bps 1.68 total 1.41, recv queue 0, proc queue 0
Appendix J — Manage Systemd Journal Logs
The systemd services create logs that grow over time. It is possible to clear the logs to free up disk space on your server.
NOTE: The following steps will delete existing log data. Be careful if you require this data for debugging purposes.
Check the amount of disk space the logs are using.
$ sudo journalctl --disk-usage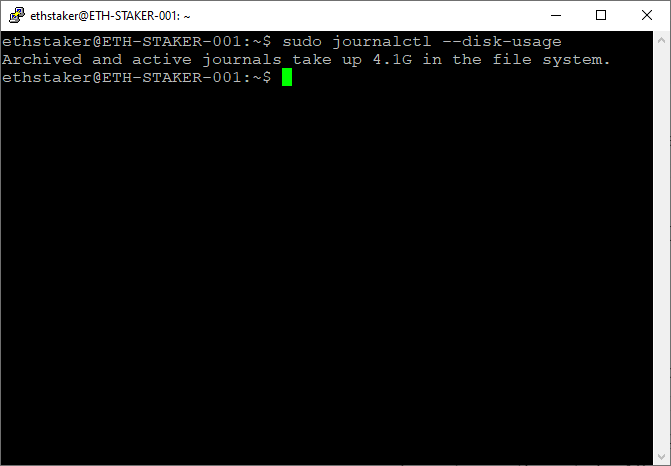
To clear the logs use the following command.
$ sudo journalctl --flush --rotate
$ sudo journalctl --vacuum-time=3daysThe --flush flag flushes the logs currently in memory onto the disk.
The --rotate flag archives the existing logs so they can’t be written to any more and starts new logs for each service.
The --vacuum-time flag deletes log data that is older than 3 days.
Output should be similar to the screenshot below.
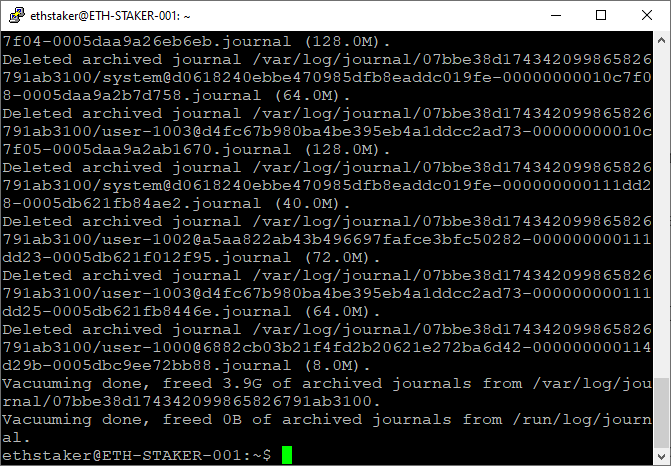
It is recommended to check the logs are in a good state after the vacuum operation.
$ sudo journalctl --verifyEach log should have a status of PASS.
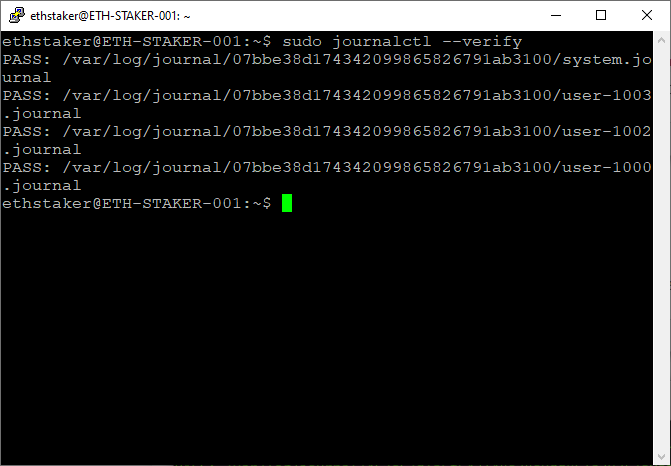
Automatically Limit Log Size
If you would prefer to have the system automatically keep log data to a specified max size complete the following additional steps.
Open the systemd journal service configuration file.
$ sudo nano /etc/systemd/journald.confCarefully edit the file to set the maximum disk space that can be used by the journal in persistent storage. Remove the # from the line SystemMaxUse and add a value in megabytes, say 200M.
Check the screen shot below for reference.
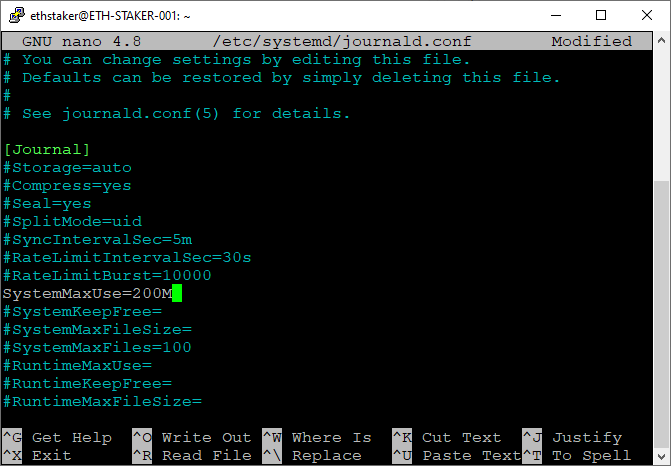
Press <CTRL> + X then Y then <ENTER> to save and exit.
Restart the journald after updating the file.
$ sudo systemctl restart systemd-journaldJournal logs will now be limited to 200MB in size.
Appendix K — Expanding the Logical Volume
There are cases where Ubuntu is provisioning only 200GB of a larger SSD causing users to run out of disk space when syncing their Eth1 node. The error message is similar to:
Fatal: Failed to register the Ethereum service: write /var/lib/goethereum/geth/chaindata/383234.ldb: no space left on device
To address this issue, assuming you have a SSD that is larger than 200GB, expand the space allocation for the LVM by following these steps:
$ sudo lvdisplay # <-- Check your logical volume size
$ sudo lvm
> lvextend -l +100%FREE /dev/ubuntu-vg/ubuntu-lv
> lvextend -l +100%FREE -r /dev/ubuntu-vg/ubuntu-lv
> exit
$ sudo resize2fs /dev/ubuntu-vg/ubuntu-lv
$ df -h # <-- Check resultsThat should resize your disk to the maximum available space.
If you need support on this please check with the EthStaker Discord.
Full Disclaimer
This article (the guide) is for informational purposes only and does not constitute professional advice. The author does not warrant or guarantee the accuracy, integrity, quality, completeness, currency, or validity of any information in this article. All information herein is provided “as is” without warranty of any kind and is subject to change at any time without notice. The author disclaims all express, implied, and statutory warranties of any kind, including warranties as to accuracy, timeliness, completeness, or fitness of the information in this article for any particular purpose. The author is not responsible for any direct, indirect, incidental, consequential or any other damages arising out of or in connection with the use of this article or in reliance on the information available on this article. This includes any personal injury, business interruption, loss of use, lost data, lost profits, or any other pecuniary loss, whether in an action of contract, negligence, or other misuse, even if the author has been informed of the possibility.
